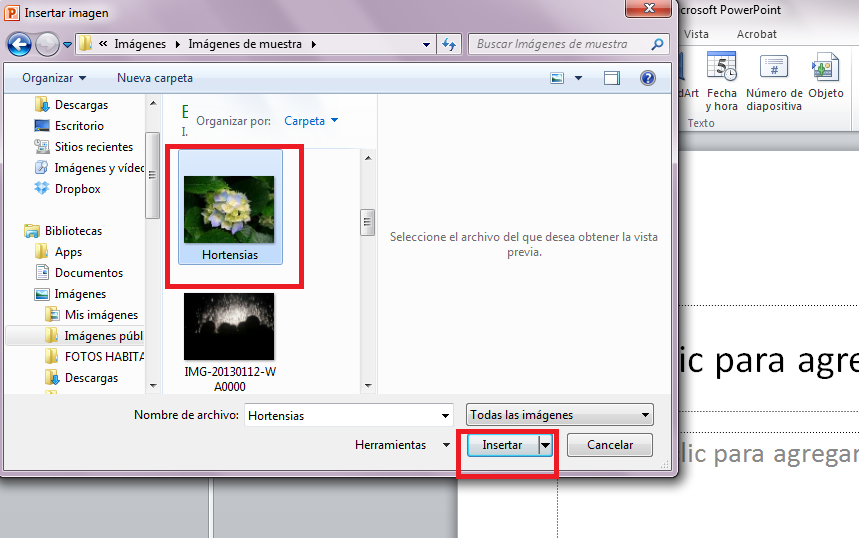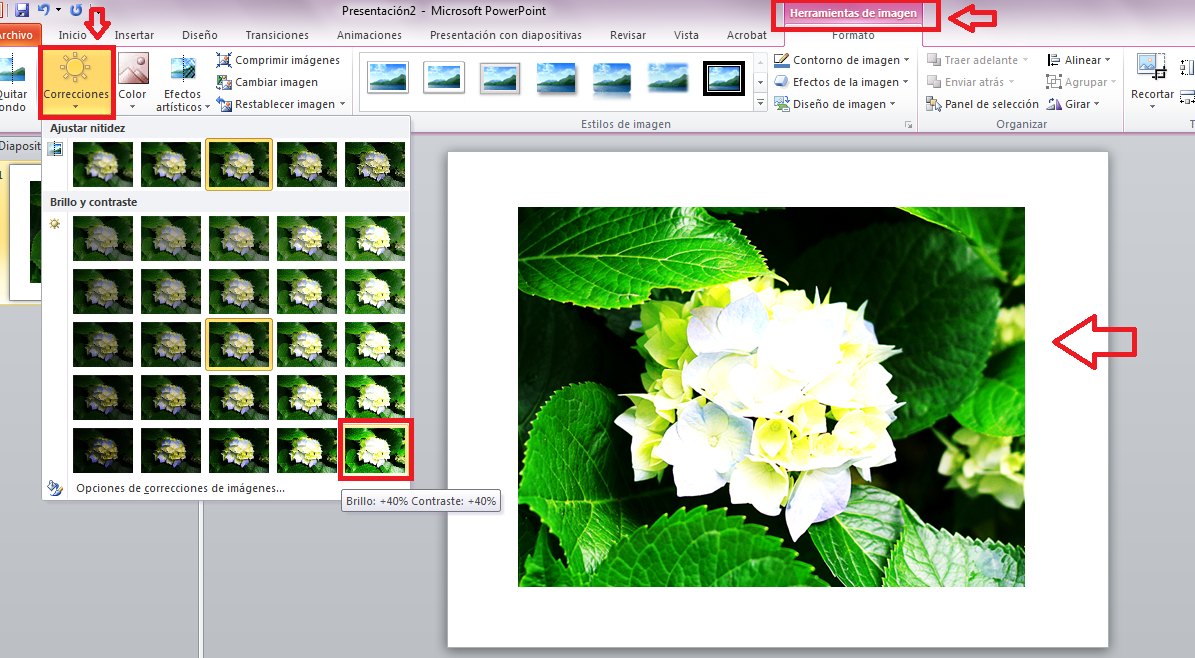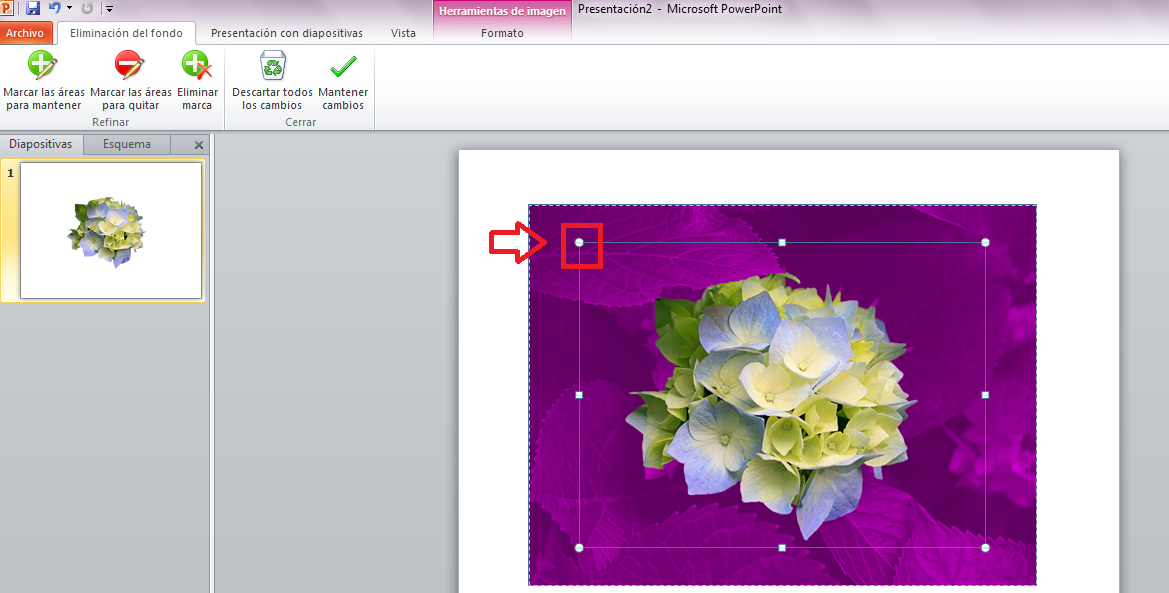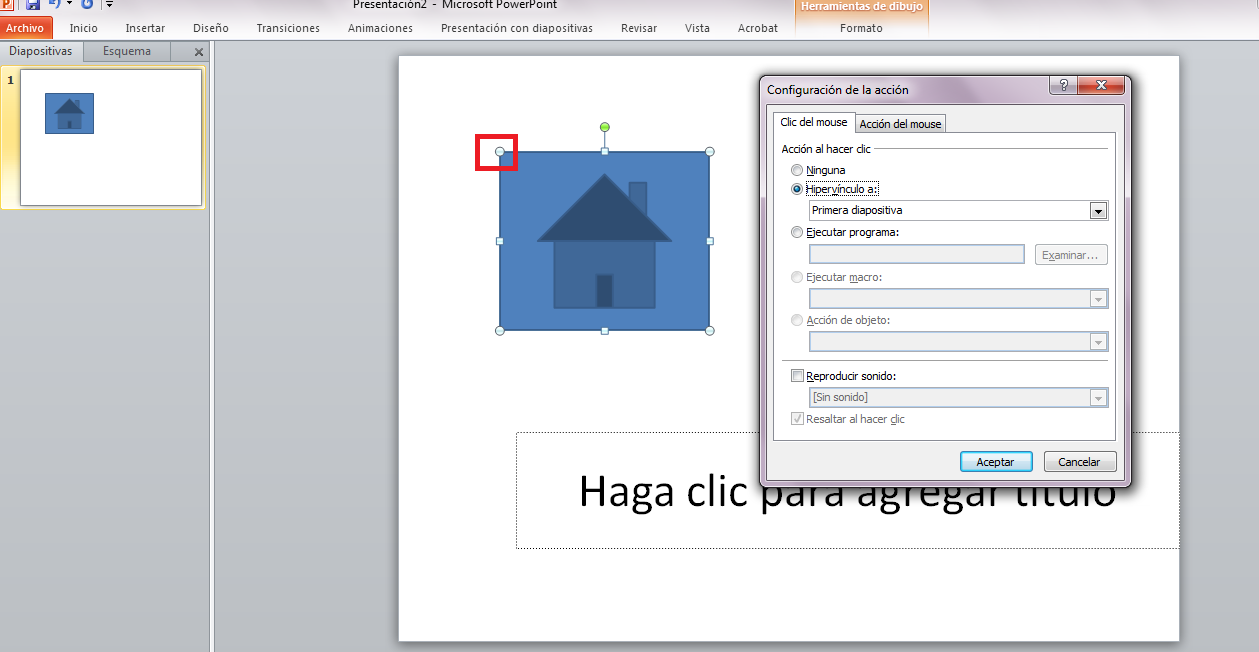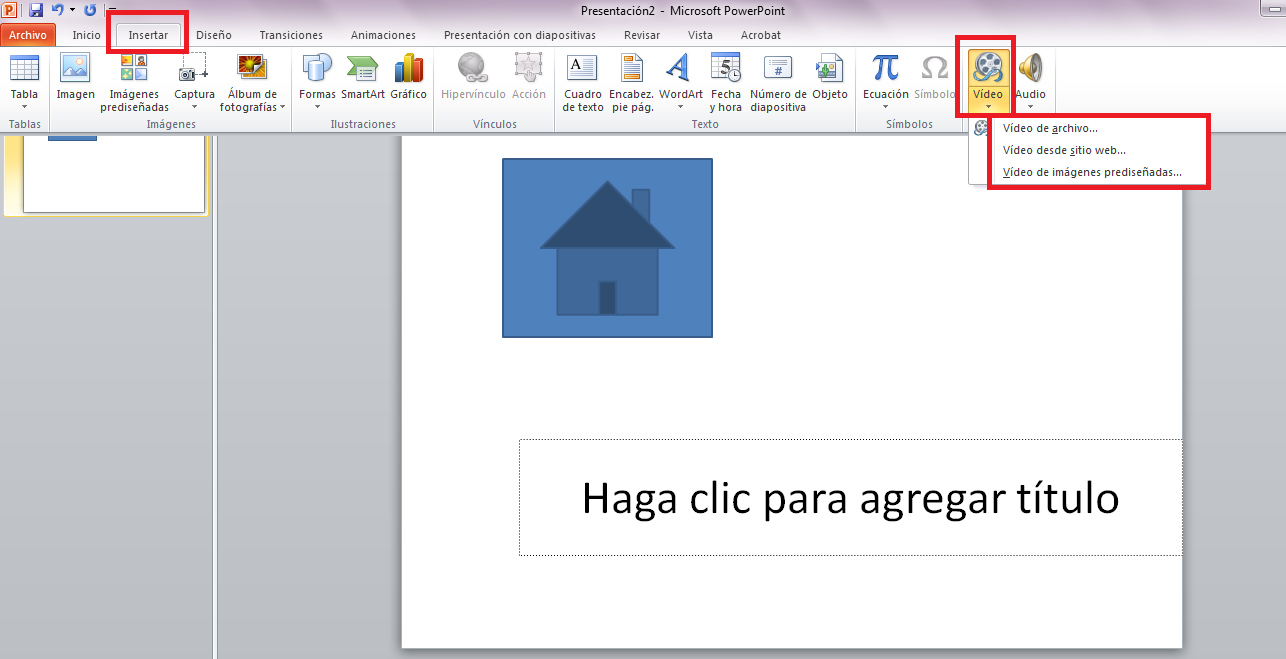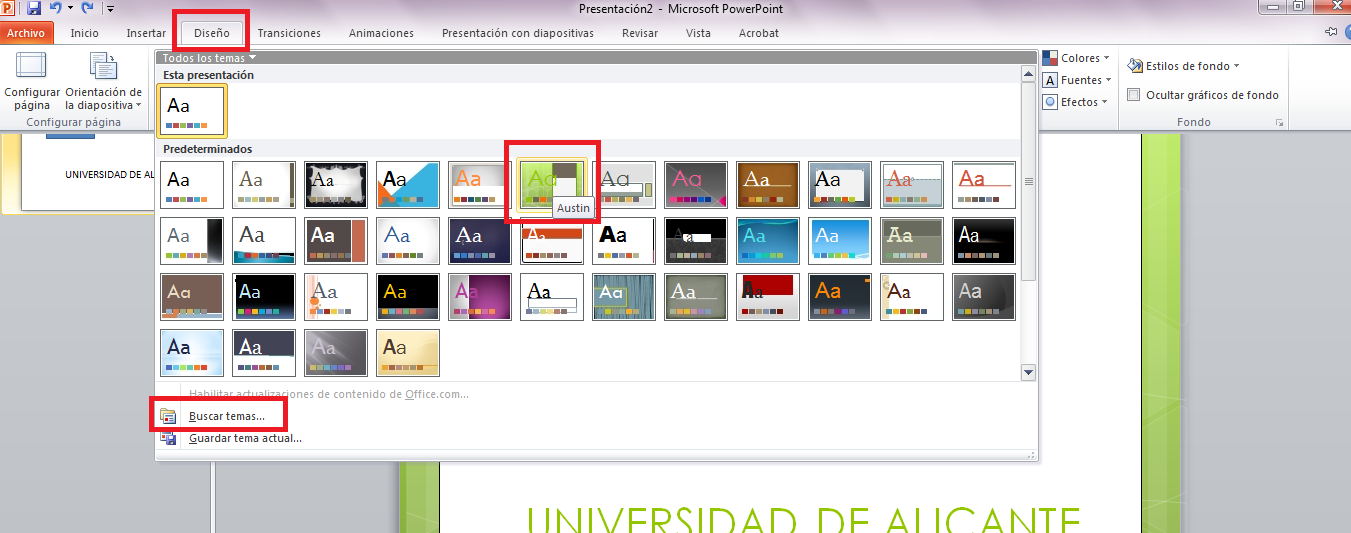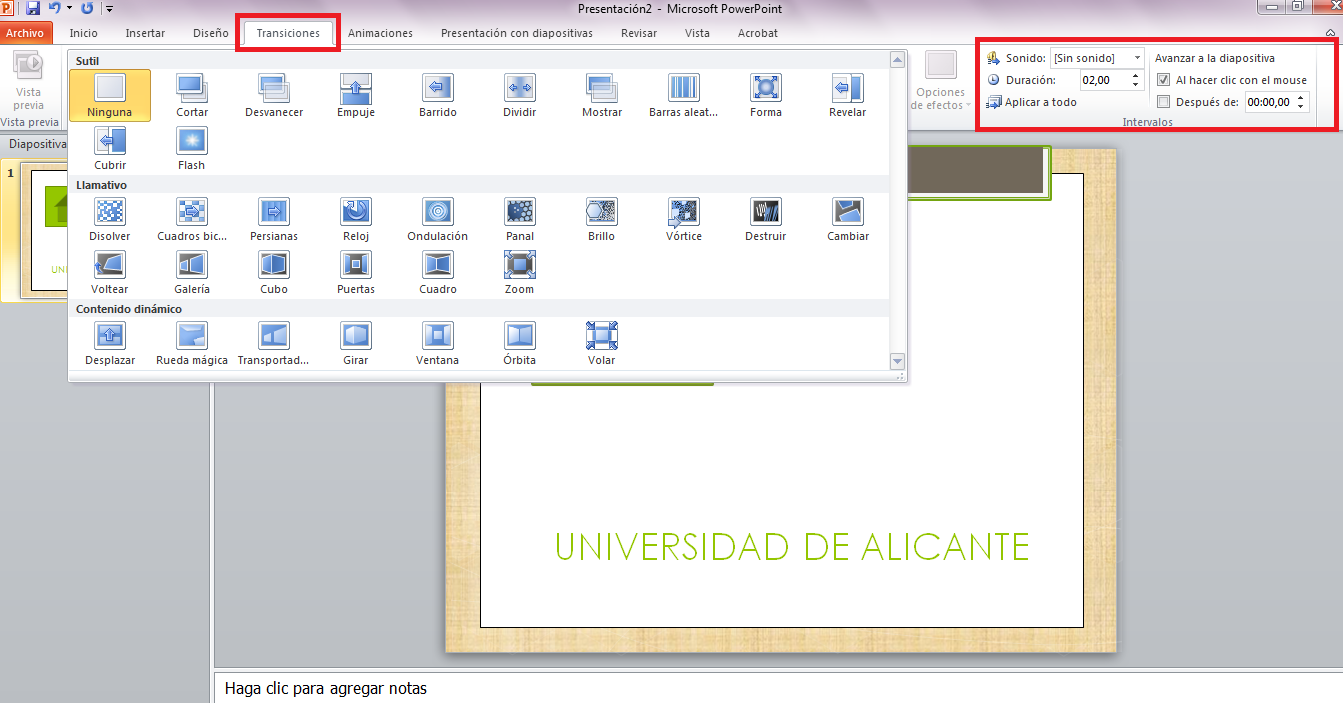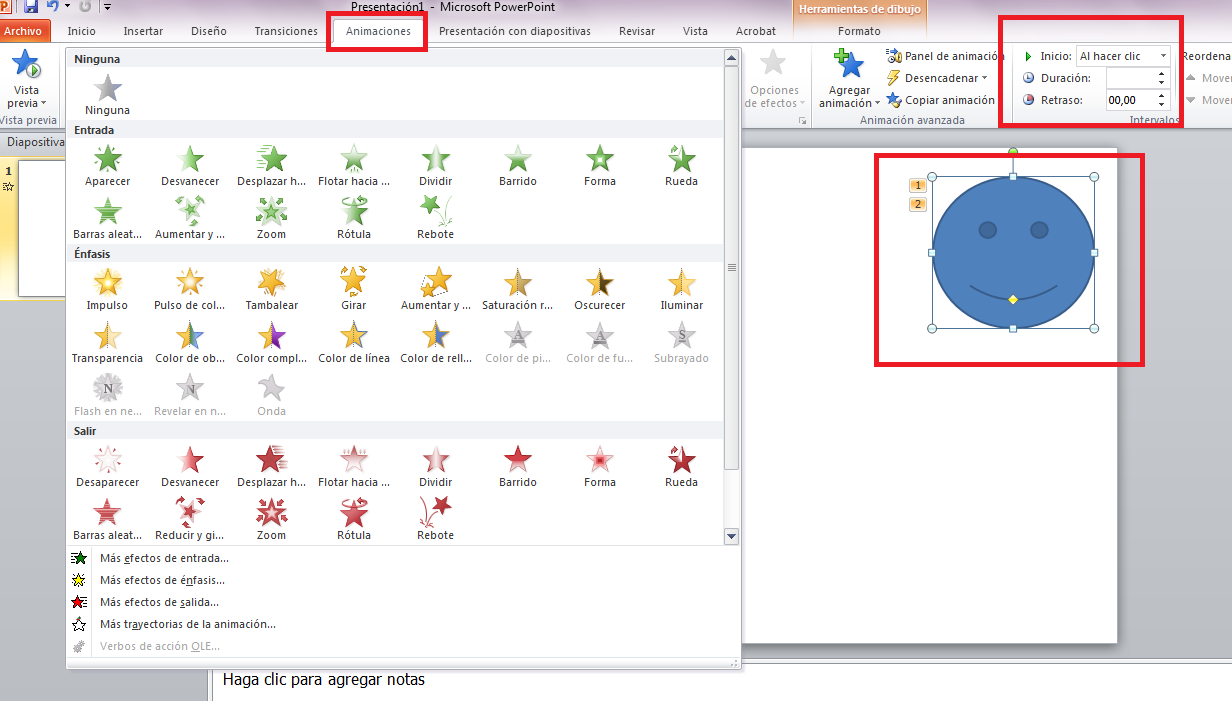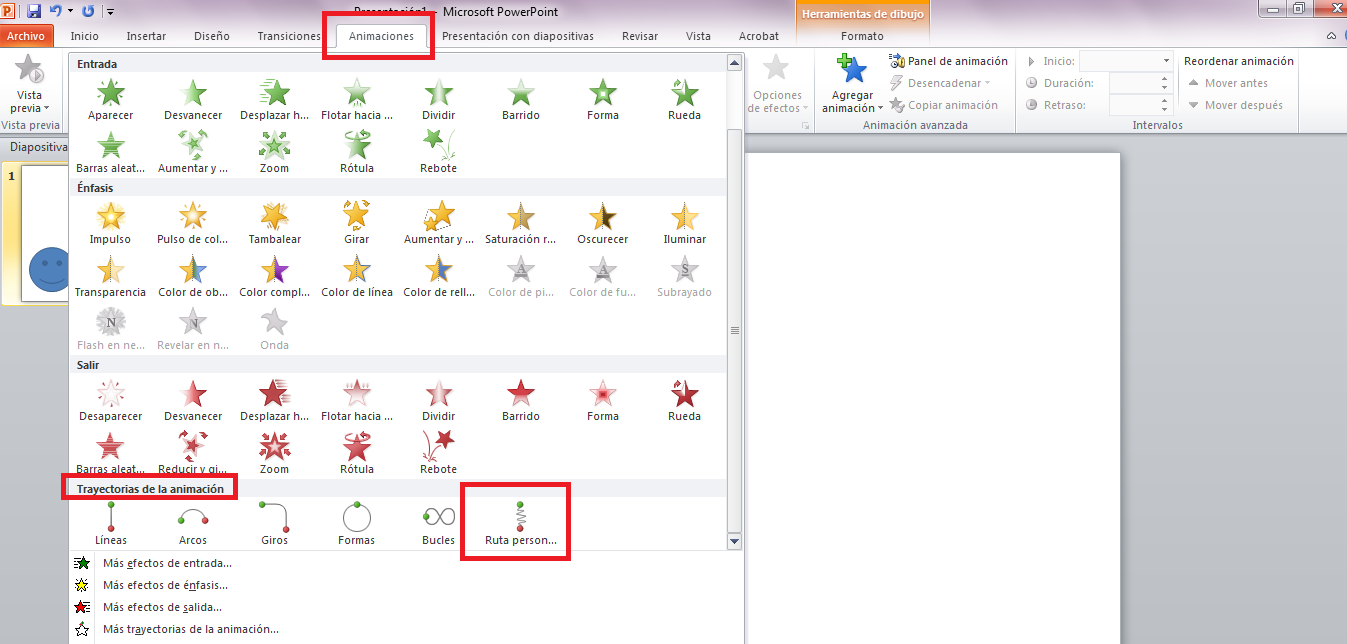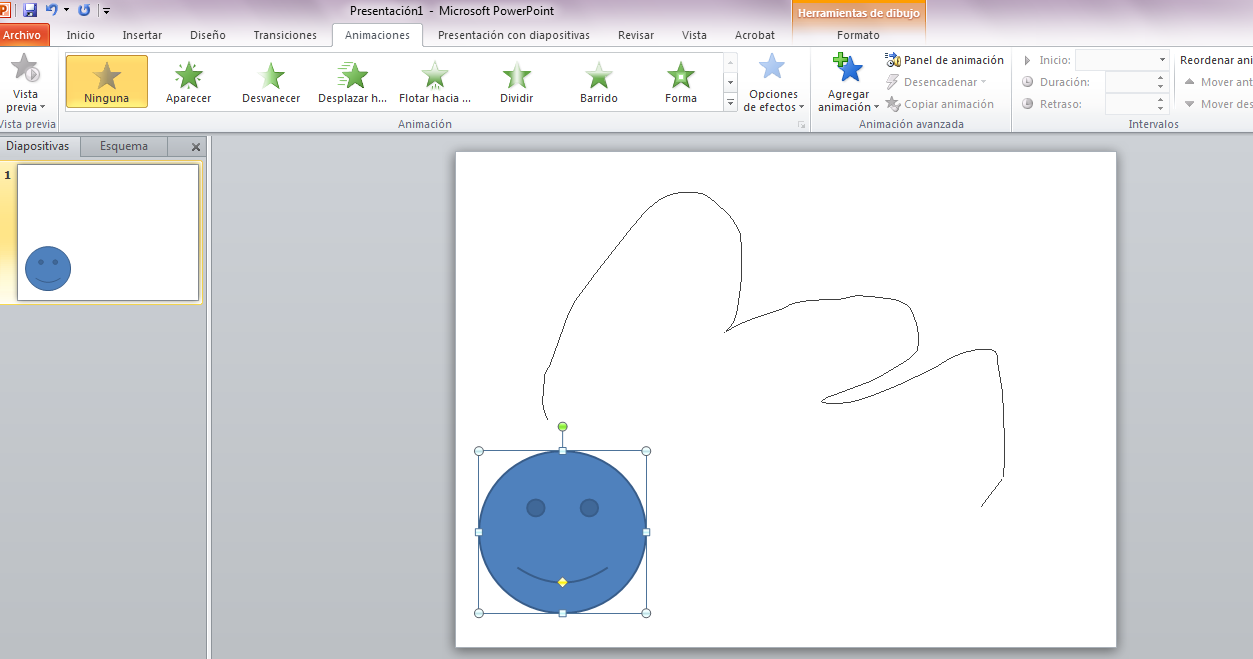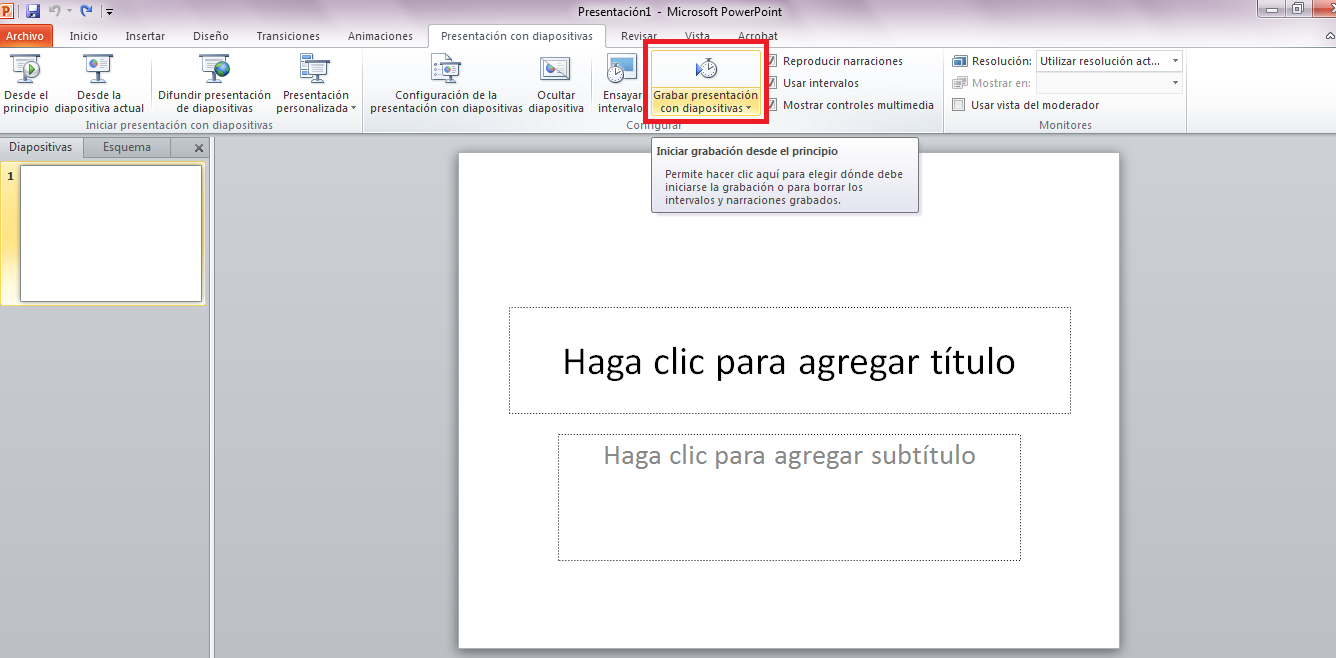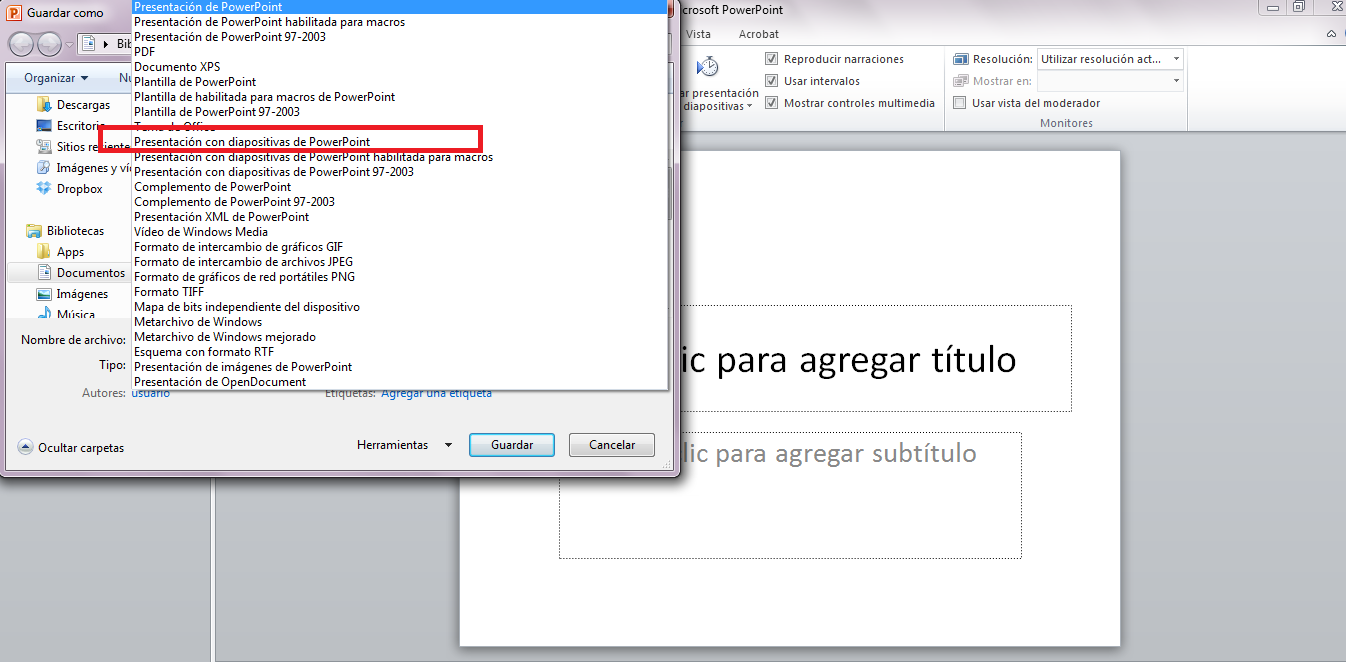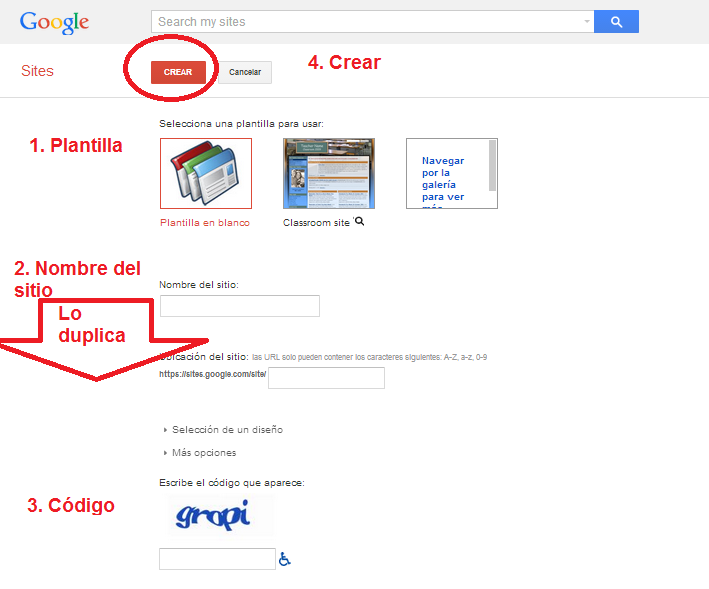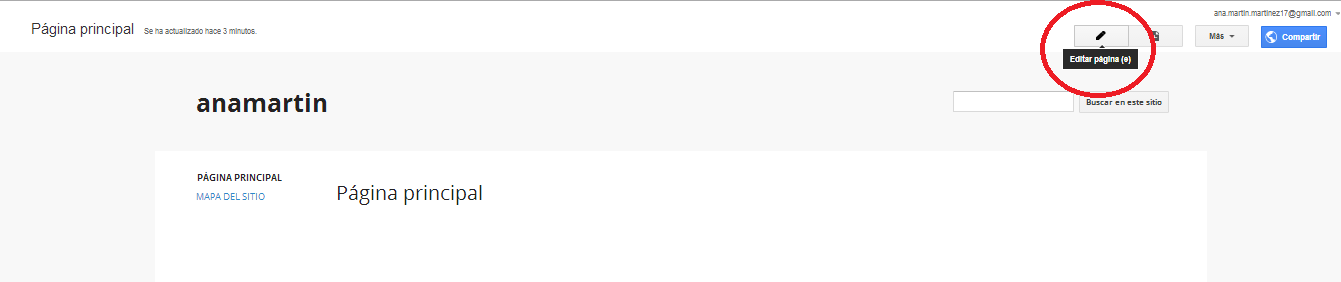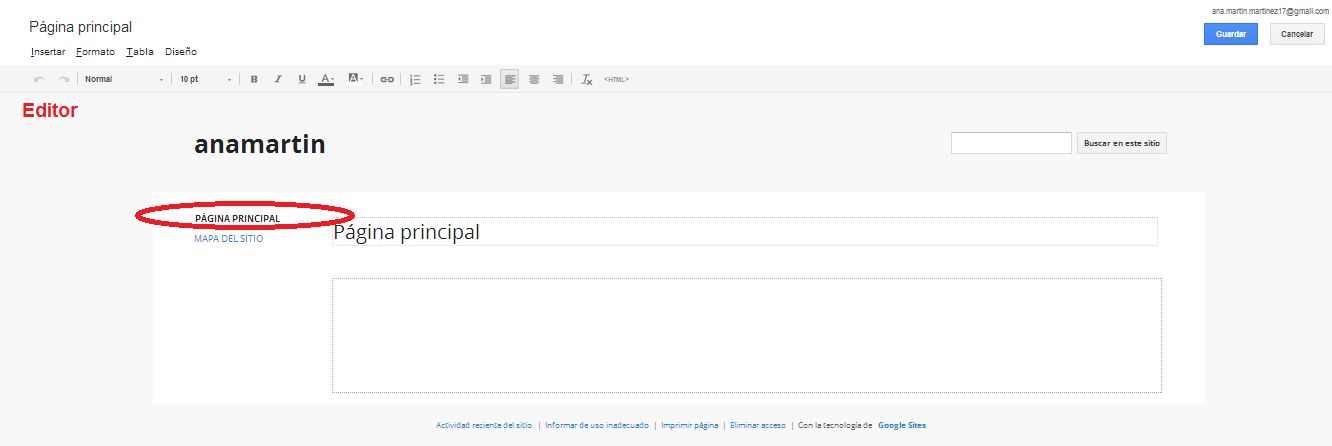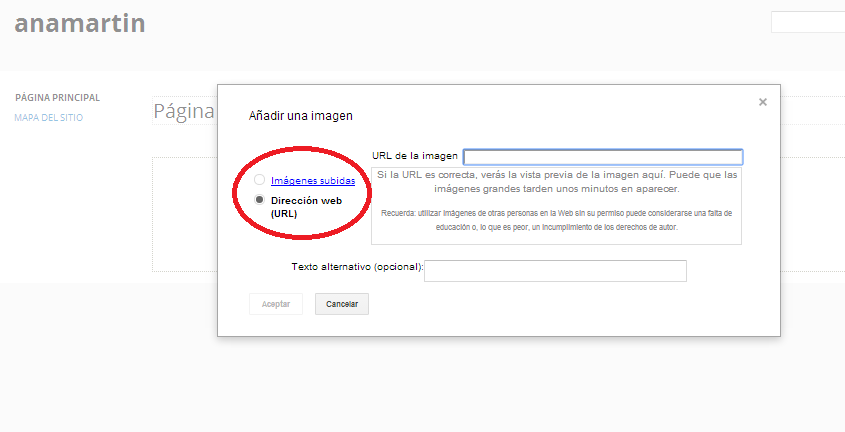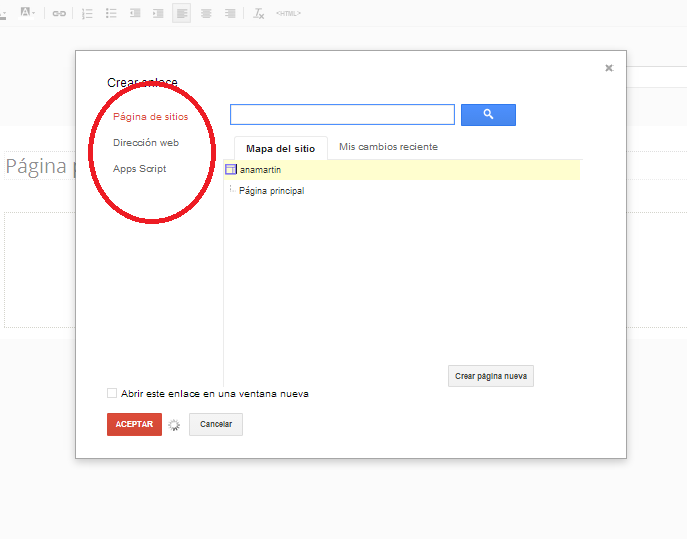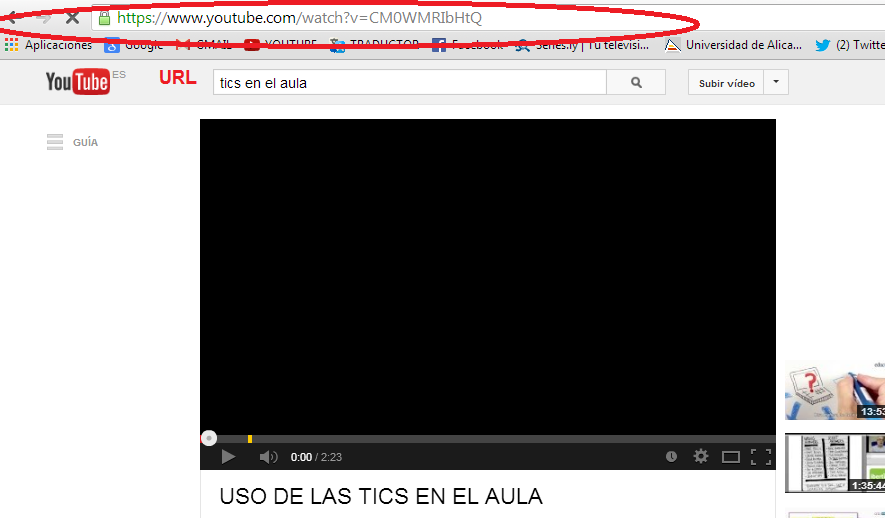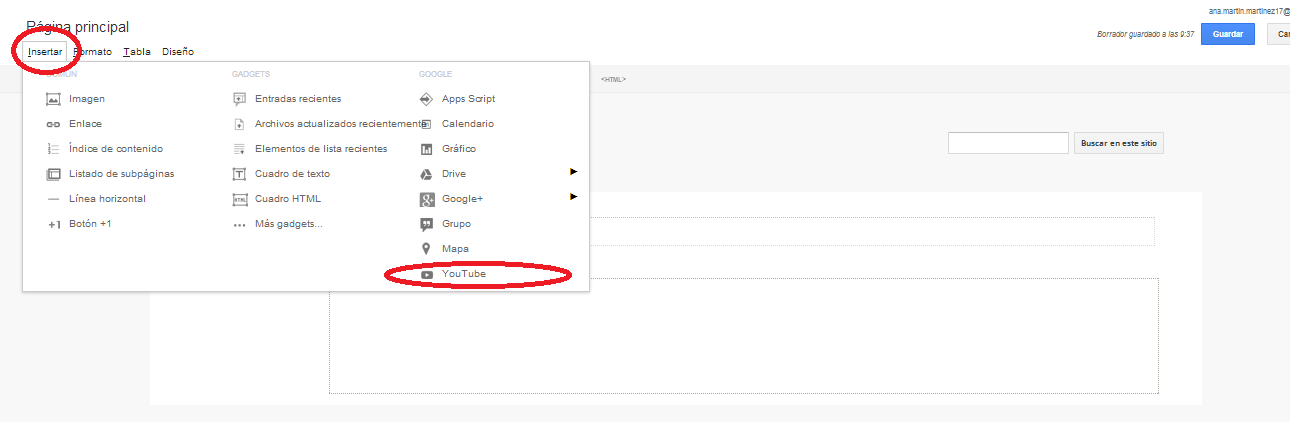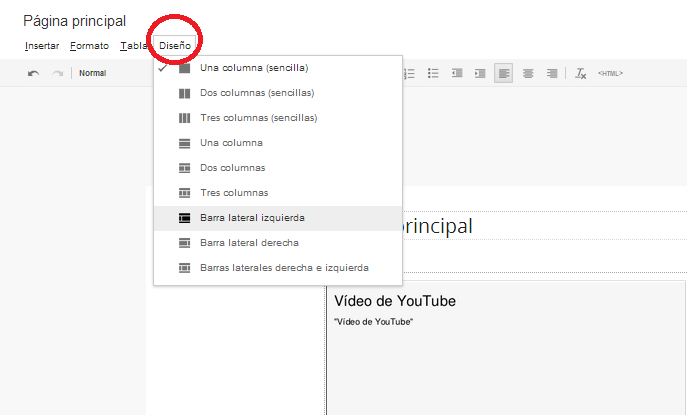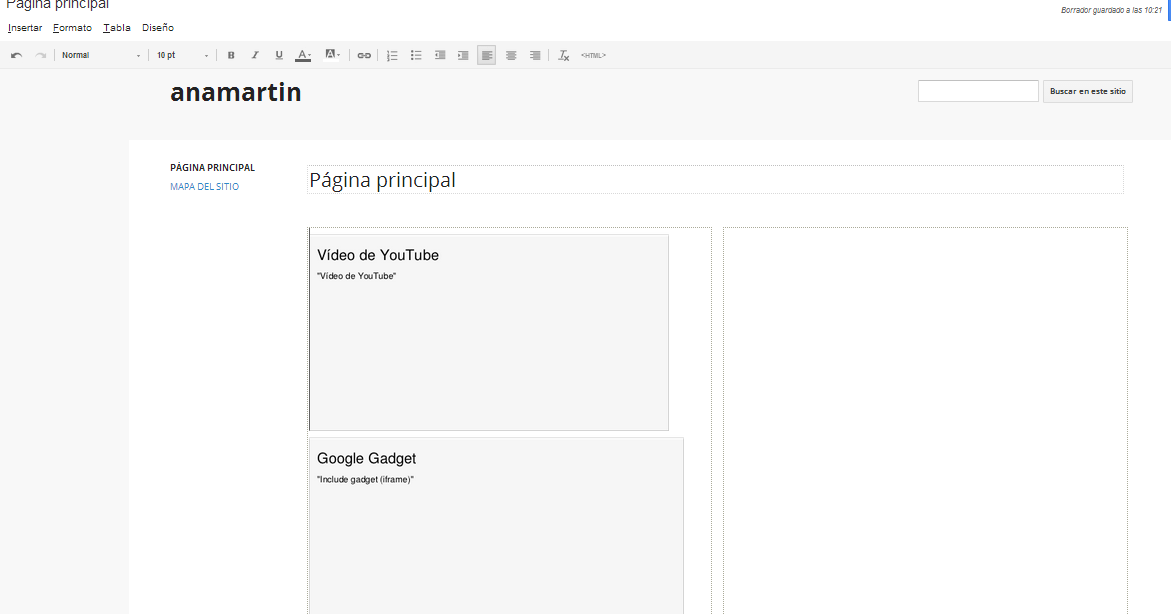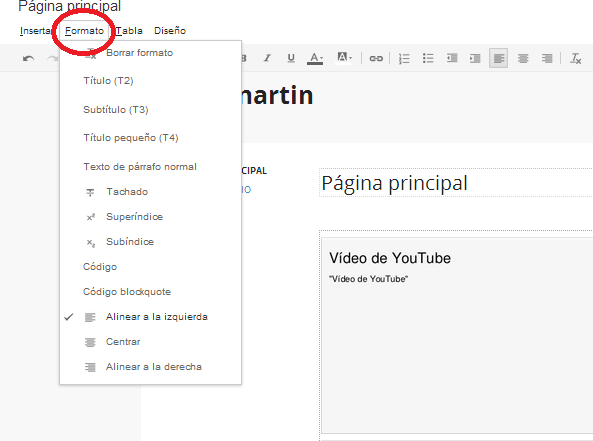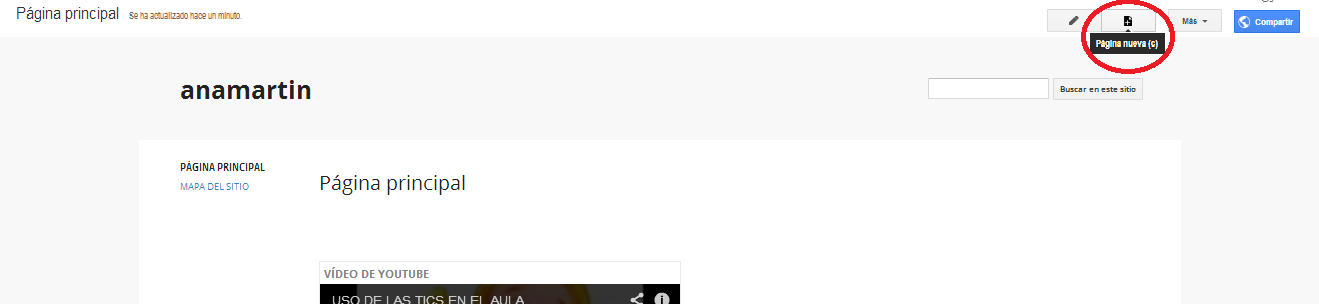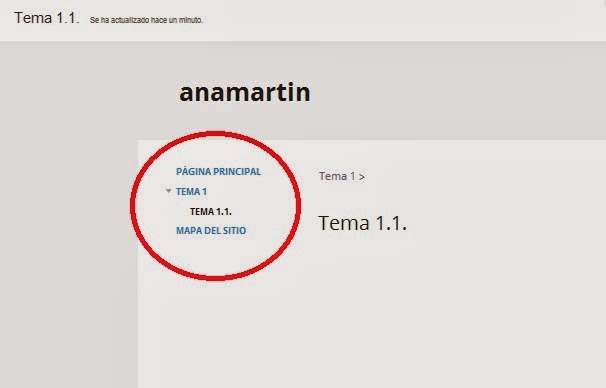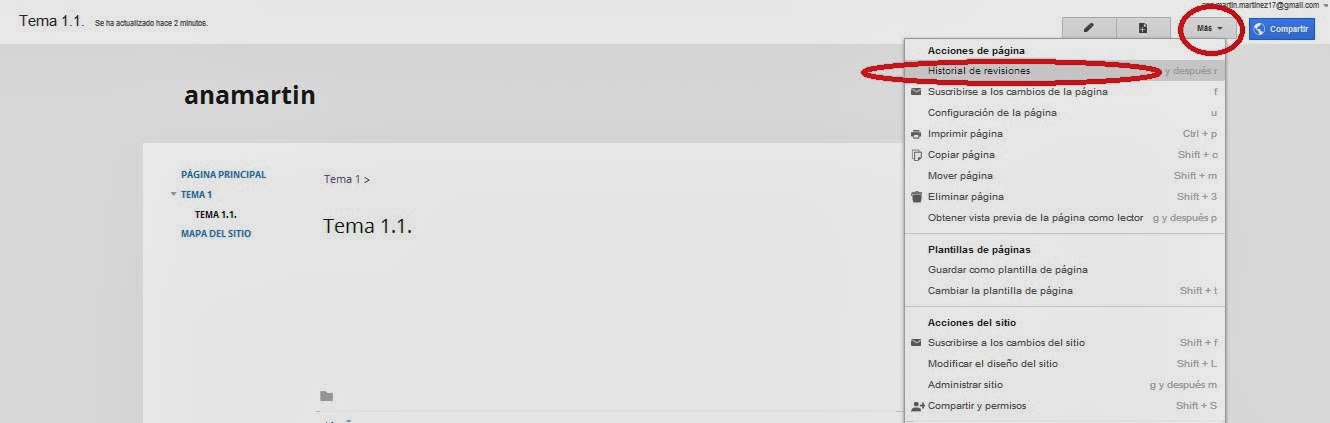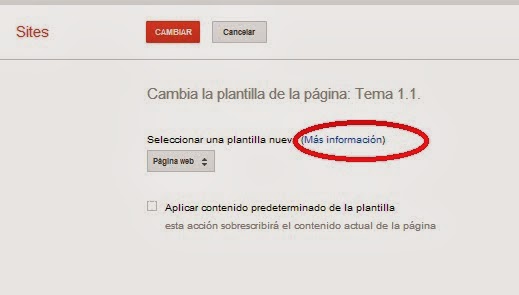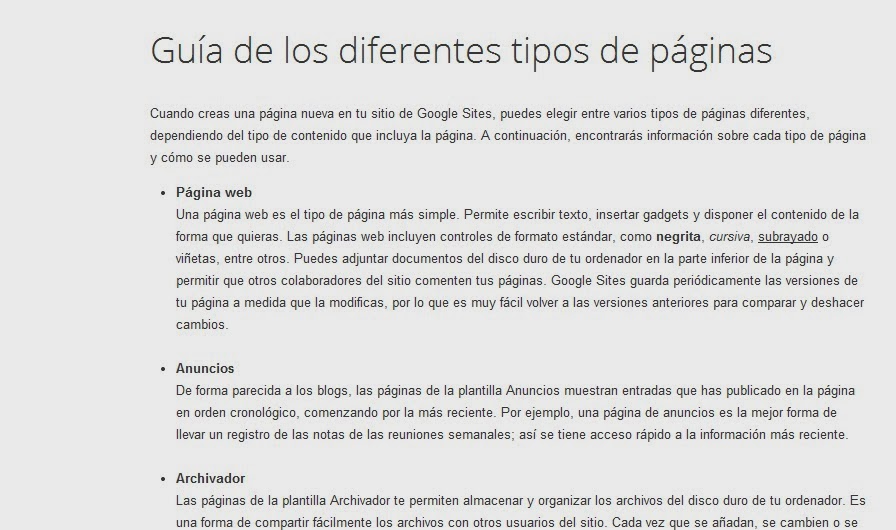ÍNDICE:
1. ¿Qué es un multimedia?
2. Cualidades de los
multimedia educativos
3. Clasificación de los multimedia
educativos
1. ¿Qué es un multimedia?
Conjunto o suma de medios simultáneamente utilizados con un objetivo de formación
(paquetes utilizados en la educación a distancia). También era entendido como
la fusión entre los medios audiovisuales con los informáticos, dando lugar a
los multimedia interactivos.
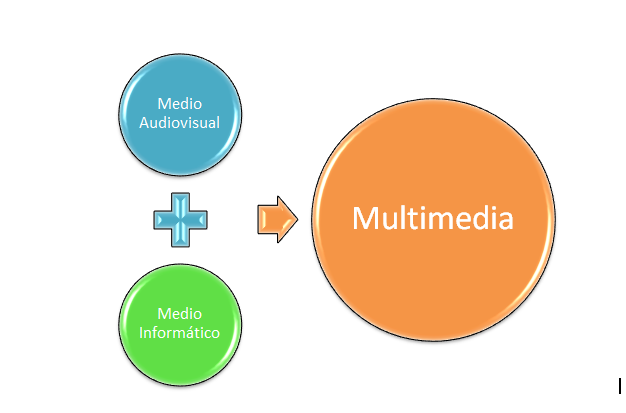 Actualmente se está generalizando su acepción al hardware (ordenador
multimedia ) como la relativo al software ( software multimedia). Es decir,
este concepto genérico que tenemos dos partes: informático y audiovisual, se
hace esta fusión y a partir de esta fusión se va asociando a diversos
materiales: Android, Apple…
Actualmente se está generalizando su acepción al hardware (ordenador
multimedia ) como la relativo al software ( software multimedia). Es decir,
este concepto genérico que tenemos dos partes: informático y audiovisual, se
hace esta fusión y a partir de esta fusión se va asociando a diversos
materiales: Android, Apple… En el ámbito didáctico podemos decir que la multimedia integra las
posibilidades educativas de diversos medios de comunicación a través del
ordenador. Se puede resumir diciendo que multimedia supone la utilización de múltiples
medios en la utilización de la información cuando se aplican a documentos
electrónicos que poseen enlaces interactivos no lineales.
En el ámbito didáctico podemos decir que la multimedia integra las
posibilidades educativas de diversos medios de comunicación a través del
ordenador. Se puede resumir diciendo que multimedia supone la utilización de múltiples
medios en la utilización de la información cuando se aplican a documentos
electrónicos que poseen enlaces interactivos no lineales.
Con multimedia tenemos un material audiovisual, un material informático y
con la suma de esto da el material multimedia. Desde el punto de vista educativo
se va a utilizar toda esta información informática y audiovisual para poder general
un material multimedia. Al introducir multimedias en el mundo educativo favorecemos
la atención, la interactividad, más información… Este nuevo material multimedia
lleva asociado una gran cantidad de beneficios.
2. Cualidades de los multimedia educativos
a. Interactividad: Facilita la comunicación recíproca, lo
que permite al usuario buscar información de forma personalizada y tomar
decisiones. Permite una gran participación del alumno, favoreciendo el
constructivismo.
b. Ramificación: El sistema presenta una multitud de datos ramificados
de forma que el usuario puede acceder a ellos.
c. Transparencia: En cuanto a que son sistemas que buscan
la accesibilidad rapidez y sencillez de manejo para los usuarios.
d. Navegación: Termino que simboliza toda la actividad
multimediática porque los usuarios navegan por un mar de información. El
usuario tiene que tener la capacidad de navegabilidad, de acceder a todos los
materiales que queramos.
e. Usuario-Aprendiz: Permite al usuario cómo y cuándo
utilizar la información siendo esta actividad clave para adoptar decisiones.
3. Clasificación de los multimedia educativos
a. Tutoriales: Programas que en mayor o menor medida se
encarga de tutorizar el trabajo de los alumnos. Pretenden que a partir de una
determinada información y mediante la realización de actividades previstas de
antemano, los estudiantes pongan en marcha determinadas habilidades.
b. Bases de datos: Proporcionan unos datos organizados en
un entorno estático según determinados criterios y facilitan su exploración y
consulta selectiva. Estas bases de datos pueden tener una estructura
jerárquica, relacional o documental.
c. Simuladores: Presentan un modelo o entorno dinámico y
facilitan la exploración y modificación a los alumnos que pueden realizar aprendizajes
inductivos o deductivos. Facilita un aprendizaje significativo por
descubrimiento.
d. Herramientas: Son programas que proporcionan un entorno
instrumental con el que se facilita la realización de ciertos trabajos
generales de tratamiento de la información: escribir, organizar, calcular,
dibujar (procesadores de texto, gestores de bases de datos, hojas de cálculo…)
e. Constructores: Facilitan a los usuarios unos elementos
simples con los cuales pueden construir elementos más complejos o entornos.
Potencia el aprendizaje heurístico (construcción de sus propios aprendizajes).
Todos reúnen una serie de características:
Interactivos
Fáciles de usar
Individualizan
Estructura básica común
Los multimedia permiten ramificar el conocimiento, determinar una multitud
de datos ramificados que todos podamos acceder a ellos.
- AMPLIACIÓN
-El aprendizaje heurístico mediante las TICS
A lo largo del tema se ha hablado de cómo las TICS
y, en particular los multimedia pueden llegar a propiciar una mejora en el
aprendizaje heurístico de los alumnos. Para ello, vamos a ver primero en qué
consiste el aprendizaje heurístico:
 Este término fue introducido por Bruner y decía que el aprendizaje heurístico
era aquel que se aprendía por descubrimiento, era el aprendizaje experiencial.
Por tanto, este tipo de aprendizaje se opone a los métodos tradicionales dónde
predominan la memorización y la práctica mecánica.
Este término fue introducido por Bruner y decía que el aprendizaje heurístico
era aquel que se aprendía por descubrimiento, era el aprendizaje experiencial.
Por tanto, este tipo de aprendizaje se opone a los métodos tradicionales dónde
predominan la memorización y la práctica mecánica.
Una vez que ya sabemos lo que significa podemos
deducir porqué se propicia este tipo de aprendizaje mediante los multimedia. El
principal factor que podemos observar es que son un gran elemento motivacional,
lo que hace que los estudiantes se impliquen de una manera más profunda en las
tareas. Por otra parte, se adaptan a los ritmos de aprendizaje, por lo que aumentará
la seguridad de los alumnos a la hora de comenzar este aprendizaje por
descubrimiento. También, todas las simulaciones que se incluyen dentro de los
multimedia permiten un mayor acercamiento a la realidad de lo que se les está
hablando, generando un margen de error menor cuándo se planteen preguntas sobre
el tema tratado. Además, el método de ensayo-error en formatos digitales
siempre será más sencillo y los alumnos no tendrán tanta sensación de fracaso
que en los formatos tradicionales ya que es más fácil borrar y volver a
empezar. Finalmente, estimula tanto el trabajo en equipo ( aprendizaje
significativo mediante la interacción con iguales ) cómo la competencia de
autonomía personal.
En definitiva, basándonos en las teorías del
aprendizaje heurístico por descubrimiento, las TIC son un medio excelente para
desarrollar estos métodos con eficacia.
-Realidad virtual en la educación
En los últimos
años y con el avance tanto de las nuevas tecnologías como de las teorías
didácticas y pedagógicas, la utilización de la realidad virtual a comenzado a
expandirse. La realidad virtual nos proporciona una serie de escenarios
artificiales que estimulan el proceso de aprendizaje mediante la exposición de
sensaciones, imágenes, sonidos…Todo esto, se basa en las teorías de la
educación que dicen que todo aquello que se aprende mediante una exposición
directa a la información en lugar de una reflexiva en la que únicamente se
utilizan medios visuales y auditivos, se retiene mejor.
A continuación, se muestran dos ejemplos de su uso en educación: