En esta 4º práctica vimos como utilizar Powerpoint 2010, centrándonos en las animaciones, efectos de imagen, de sonido... para poder realizar posteriormente un cuento interactivo con finales alternativos.
- INSERTAR IMAGEN
Pinchamos en Insertar y después en Imagen. Se abrirá una ventana emergente, seleccionaremos una imagen de archivo y pincharemos en Insertar
Así, en las opciones de Herramientas de la imagen lo primero que vemos es Efectos artísticos:
También tenemos la opción de cambiar el color de la imagen:
También nos ofrece la posibilidad de corregir la imagen en cuanto a brillo, contraste y nitidez:
Pinchando en Efectos de imagen tenemos la opción, entre otras de hacer giros en 3D, agregar el reflejo de la foto, ponerle bordes...
En este Powerpoint 2010, a diferencia de la versión anterior, nos da la opción de quitar el fondo de la foto. De esta manera permite realizar una operación que normalmente se haría con Photoshop de una manera muy sencilla y directamente en formato Powerpoint.
Para esto, pinchamos en Quitar fondo y nos aparecerá esto:
Con la imagen ya ajustada, pinchamos en Mantener cambios y nos aparecerá la imagen tal y como la encontramos en la esquina superior izquierda.
Por último, encontramos la opción de Diseño de la imagen donde podemos utilizar la imagen seleccionada en un esquema de SmartArt
- HIPERVÍNCULO
La siguiente opción que encontramos es la de Hipervínculo , para ello, escribimos el texto que queremos que aparezca, lo seleccionamos y le damos a Hipervínculo:
Aparecerá una ventana emergente y nos dará varias opciones para vincular el texto. La primera es la de vincular a Archivo o página web existente. De esta manera, seleccionamos el archivo de nuestro ordenador o escribimos la página web a la que queramos vincular el texto y le damos a Aceptar.
Pero también existe la opción de ir a una determinada diapositiva, para ello, pinchamos en vincular a Lugar de este documento y seleccionamos la diapositiva a la que queremos vincular el enlace:
También nos da la opción de una previsualización de la diapositiva a la que queremos ir.
Para vincular a otras diapositivas hay que tener muy claro que Powerpoint tiene una secuenciación lineal, esto quiere decir que lo que hace no es que vayamos a otro archivo, sino simplemente que todas las diapositivas van a seguir una detrás de otra, por lo que si voy a X diapositiva siempre va a saltar a la siguiente.
También podemos vincular una forma. Pinchamos en Insertar, después en Formas y busco Botones de acción. Seleccionamos el botón de acción que queramos y lo dibujamos en la diapositiva:
En la ventana emergente nos da la opción de vincular la forma a una determinada diapositiva, a una dirección URL, a otra presentación powerpoint.... además de elegir cuando se accionará este botón: al pasar el mouse por encima (Acción del mouse) o cuando clickemos (Click del mouse)
Por último, como vemos al final de la ventana emergente podemos insertar en el botónde acción un sonido, tanto predeterminado como grabado por nosotros mismos.
-VÍDEO
Para añadir un vídeo a nuestra presentación simplemente pinchamos en Insertar, Vídeo y elegimos una de las opciones: desde archivo, desde una dirección web o un vídeo prediseñado:
- DISEÑO
Clickando en Diseño tenemos la opción de aplicar el tema elegido a todas las diapositivas bien sea un tema prediseñado, que hayamos hecho nosotros mismos o, con la opción de Buscar tema , si hemos bajado alguna plantilla de internet, importarla:
A la derecha encontramos las opciones de cambiar Colores, Fuentes y Efectos de la plantilla que hayamos elegido. Así, si queremos guardar la combinación de diseño, colores, fuentes y efectos que hayamos creado le damos a Guardar tema actual (imagen superior):
Para cambiar el fondo de las diapositivas, pinchamos en Estilos de fondo, Formato de fondo, Relleno, Relleno con imagen o textura y elegimos desde donde importarla.
- TRANSICIONES
Para añadir una transición, seleccionamos la diapositiva en la que la queramos poner, pinchamos en Transiciones y elegimos el modelo que más nos guste. Además, nos da la opción de elegir la duración de la transición, añadir un sonido, iniciar la transición directamente o clickando con el mouse e, incluso, añadir esa transición a todas las diapositivas:
- ANIMACIONES
Para agregar una animación, seleccionamos el elemento al que queremos añadir la animación, elegimos la animación que queramos y determinamos el tiempo en el que queremos que transcurra y si queremos que se active directamente o al clickar con el mouse:
Además, tenemos una nueva opción (que no aparece en Powerpoint 2007) que consiste en crear una ruta personalizada para la animación:
Además, tenemos una nueva opción (que no aparece en Powerpoint 2007) que consiste en crear una ruta personalizada para la animación:
- GRABAR PRESENTACIÓN
Existe la posibilidad de dentro de presentación con diapositiva, grabar la
presentación. Pinchando en grabar con diapositivas e iniciar la grabación,
iríamos diapositiva a diapositiva grabando y añadiendo la grabación
correspondiente.
-GUARDAR COMO PRESENTACIÓN DE DIAPOSITIVAS
Hay que enviar el power en la misma carpeta con el video el audio e imágenes, esto se debe a que Powerpoint coge las rutas locales. La segunda opción es poner archivo, guardar cómo y pinchar en pptx presentación con diapositivas. Hay que hacerse una copia de seguridad de presentación de Powerpoint porque será en la que se puede editar. ESs decir, acabamos la presentación, guardamos presentación en powerpoint, ponemos el nombre y para enviarlo vamos a archivo guardar como Presentación con diapositivas de Powerpoint (pptx)
-AMPLIACIÓN
-Implicaciones Educativas: Aprendizaje Cooperativo
En el
instituto pero, sobre todo en la universidad, siempre se han hecho trabajos en
los que se hacen grupos de alumnos y se asigna a cada alumno un tema. El fin de
este método de trabajo llamado cooperativo es crear comunidades de expertos en
un tema que ayuden a sus compañeros a mejorar sus conocimientos sobre este tema
y viceversa. En la teoría esta práctica se puede ver como algo tanto novedoso
como útil ya que estamos trabajando competencias que promueven la autonomía del
alumnado, pero, de verdad este método de trabajo es útil? El simple hecho de
salir a exponer un tema con Powerpoint y esperar a que el resto de tus compañeros
te escuchen y aprendan puede llegar a ser una utopía, pero si se consigue la
total implicación de los alumnos, puede ser un éxito ¿Cómo podemos conseguir
esto? En mi opinión, el truco está en hacer presentaciones interactivas,
promoviendo la participación del alumnado así como incluyendo documentales
sobre los que debatir, preguntas, imágenes para reflexionar… Por esta razón, si
sabemos utilizar bien las presentaciones de Powerpoint tendremos una parte del
éxito de nuestras exposiciones en clase garantizado.
-Mejoras de la versión 2010 con respecto a Powerpoint 2007
- 5 claves para crear una buena presentación de Powerpoint

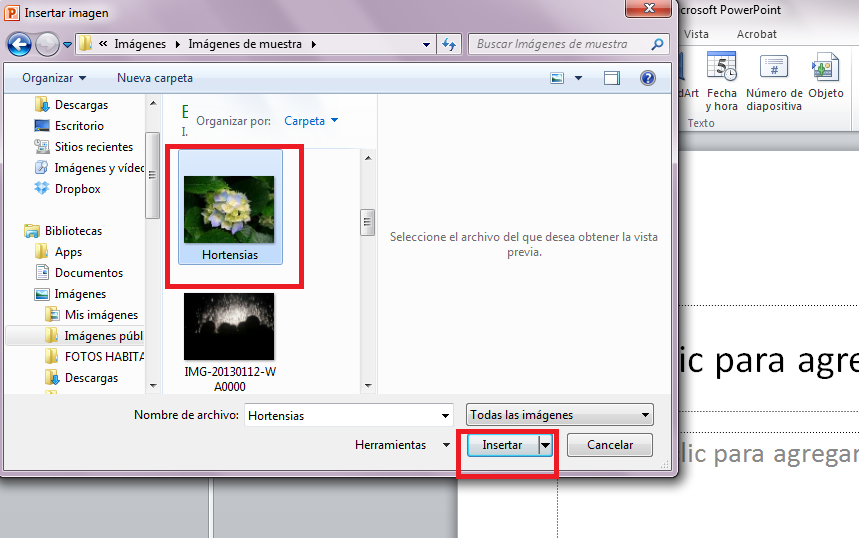


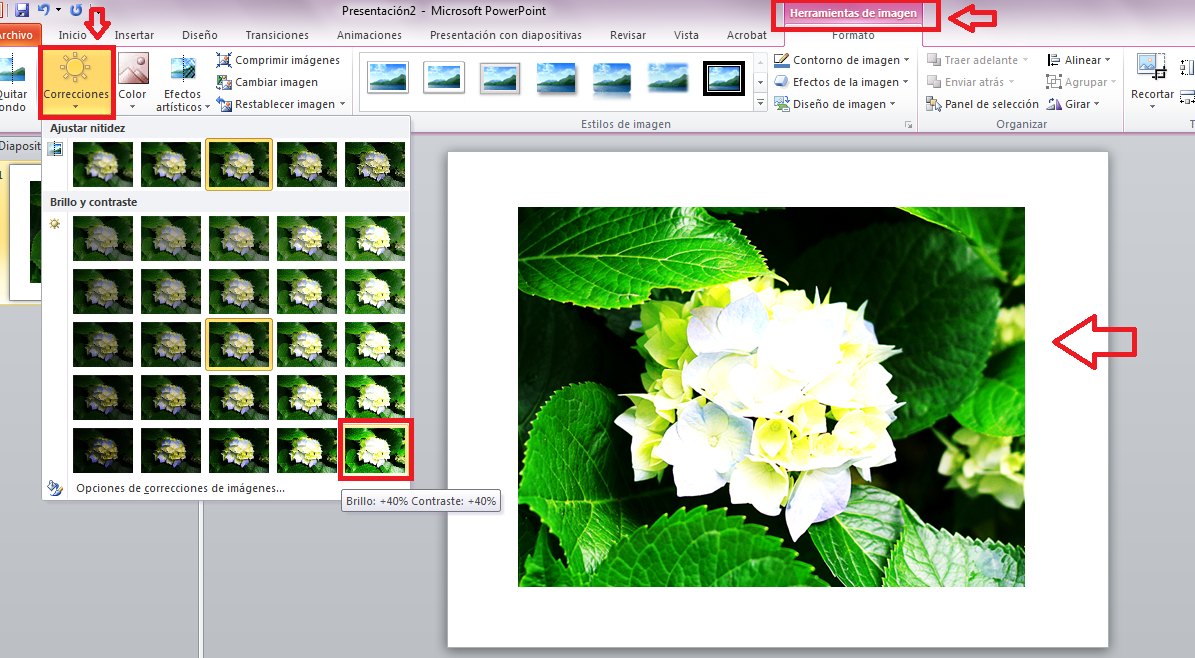

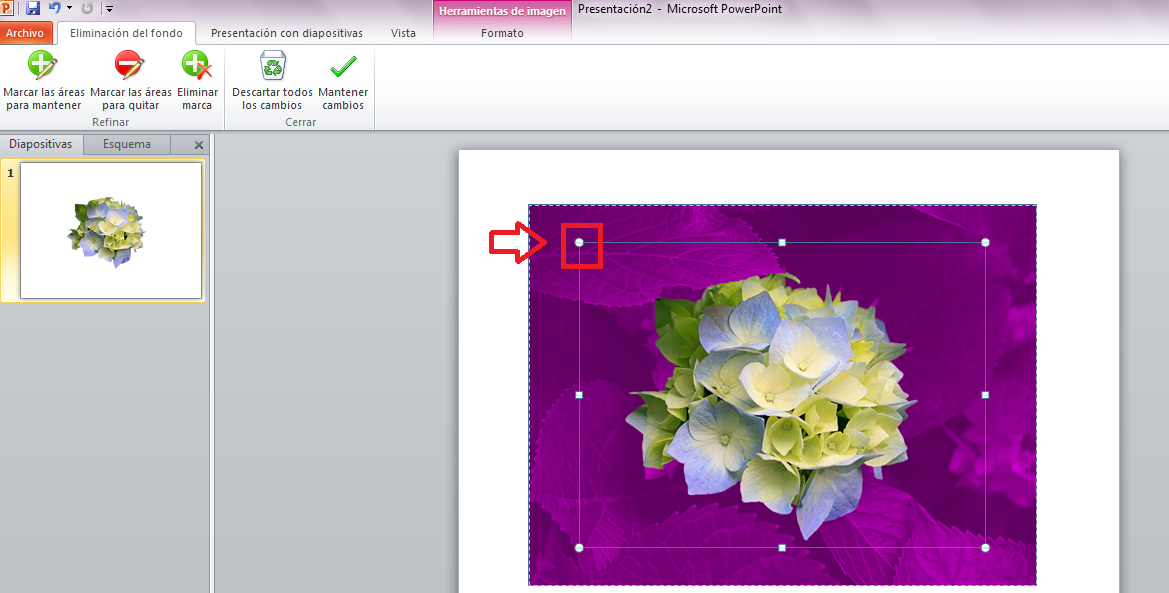





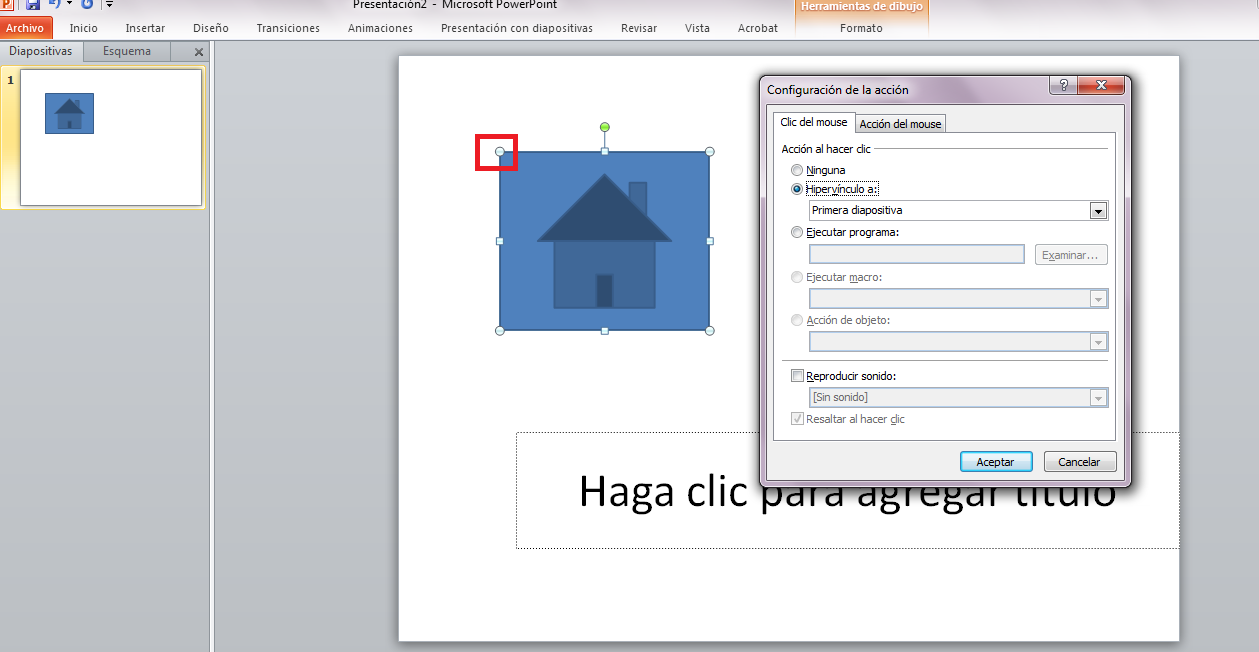

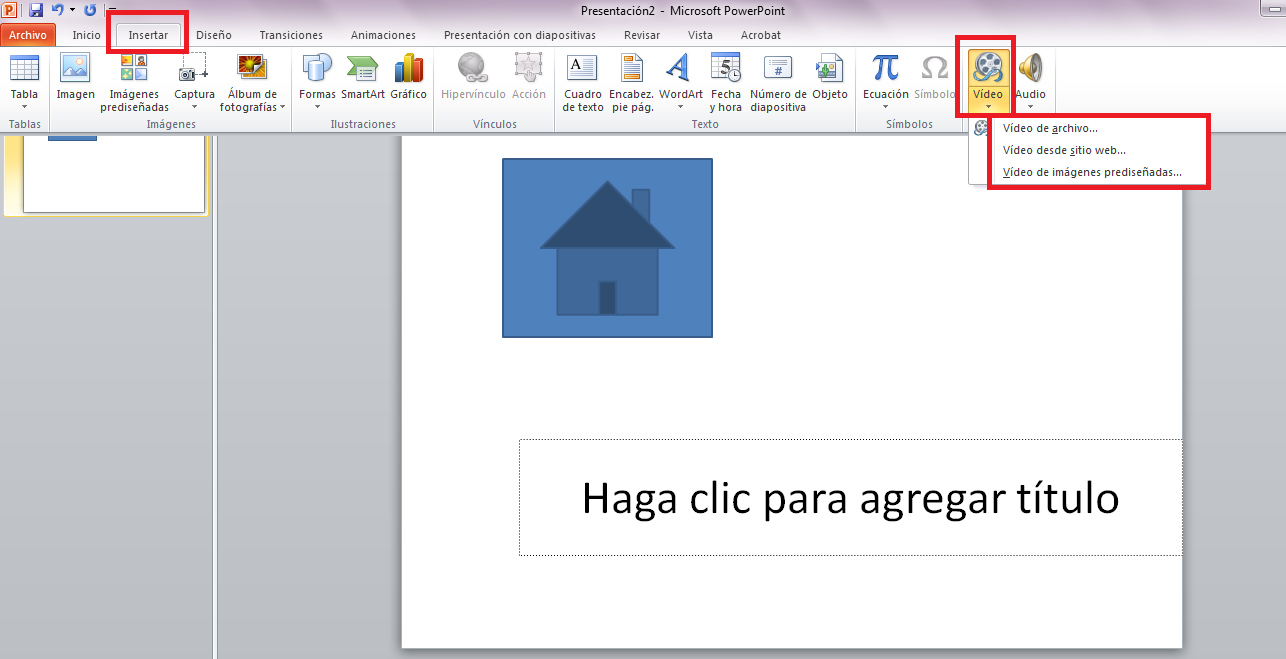
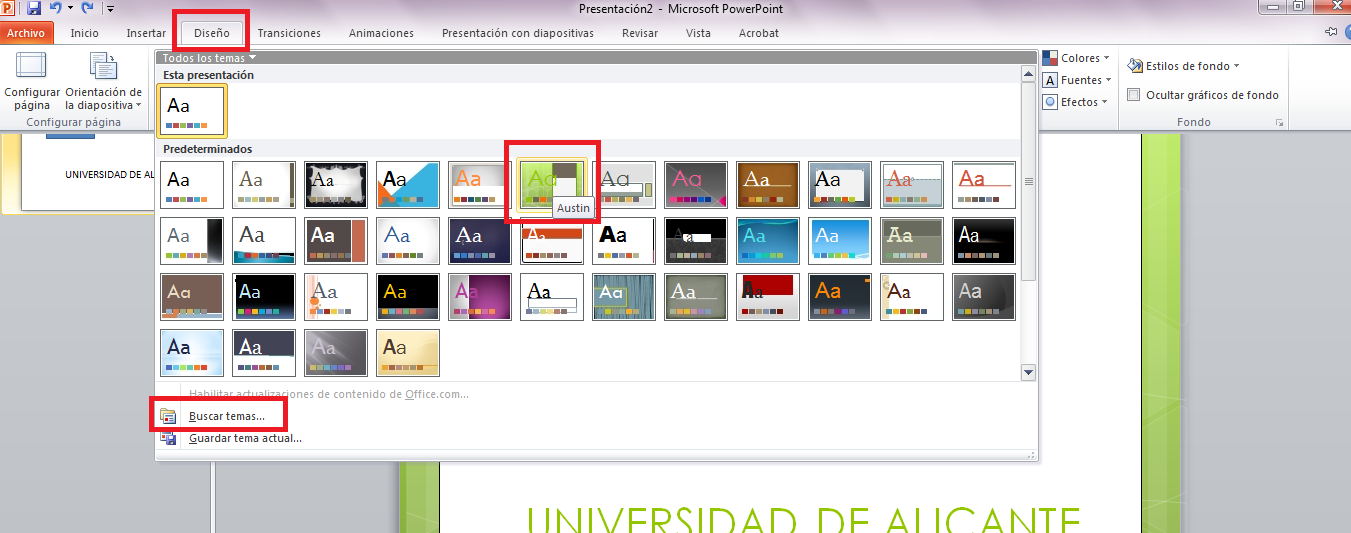


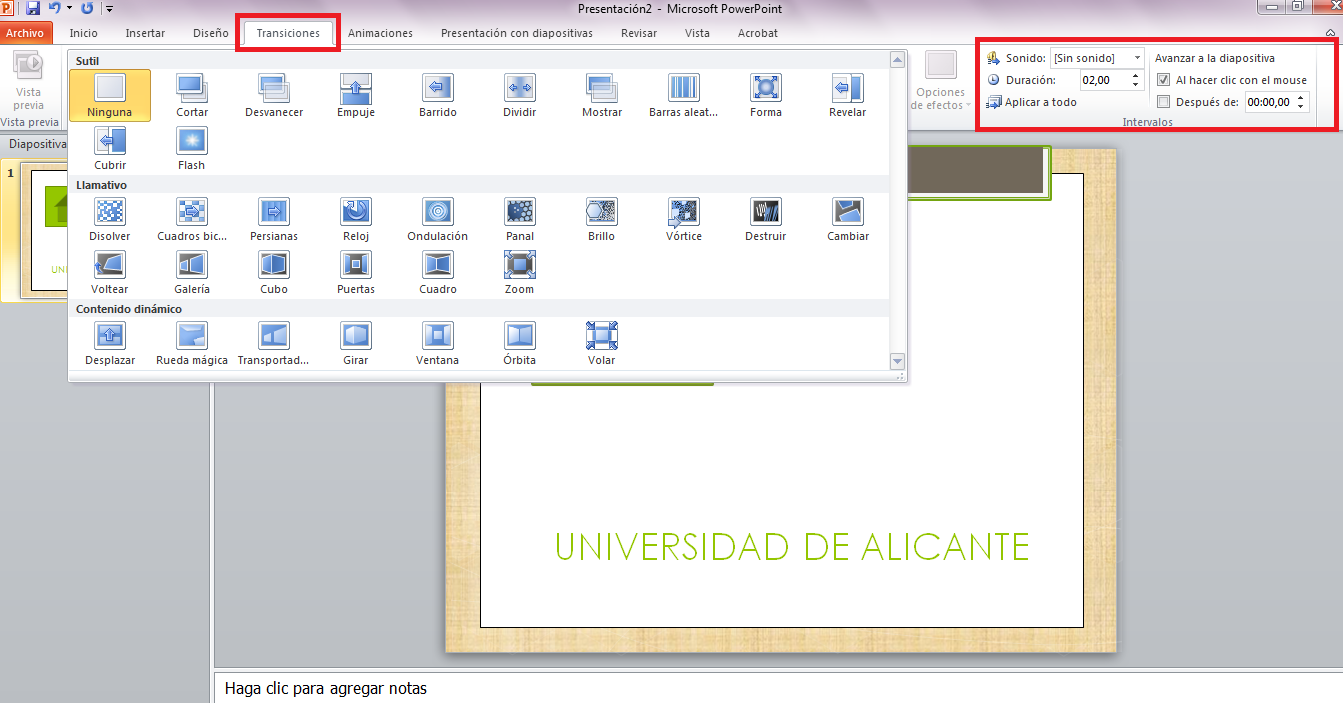
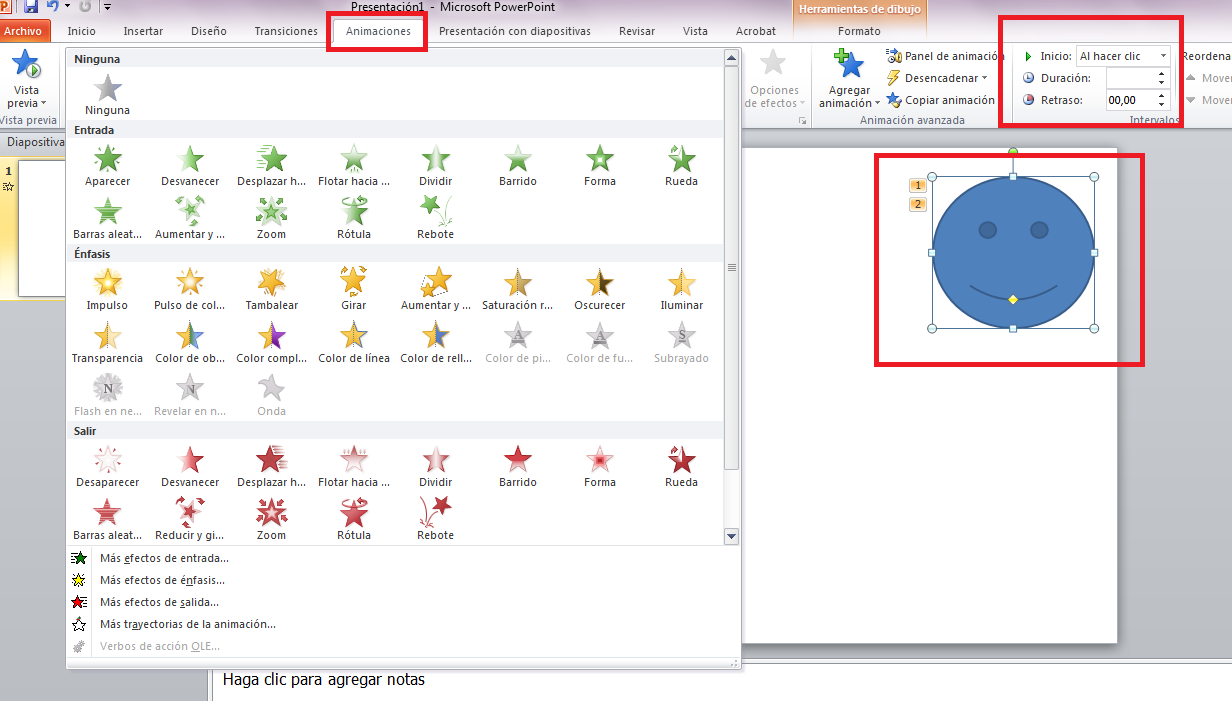
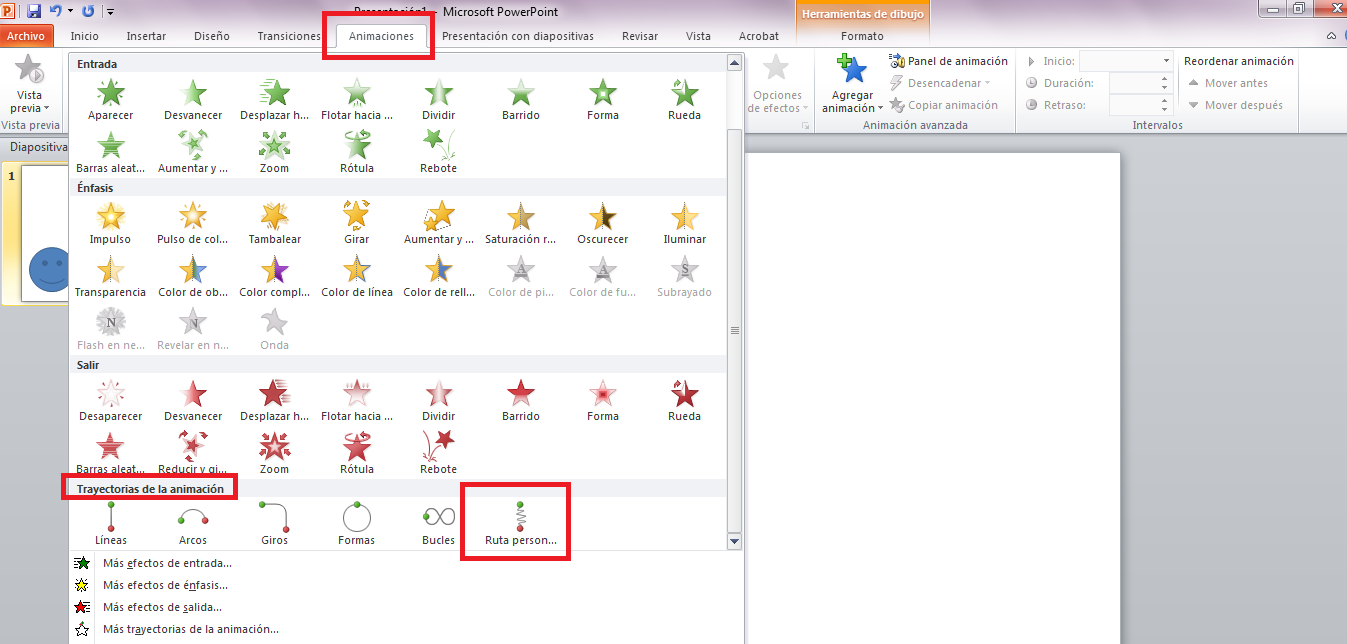
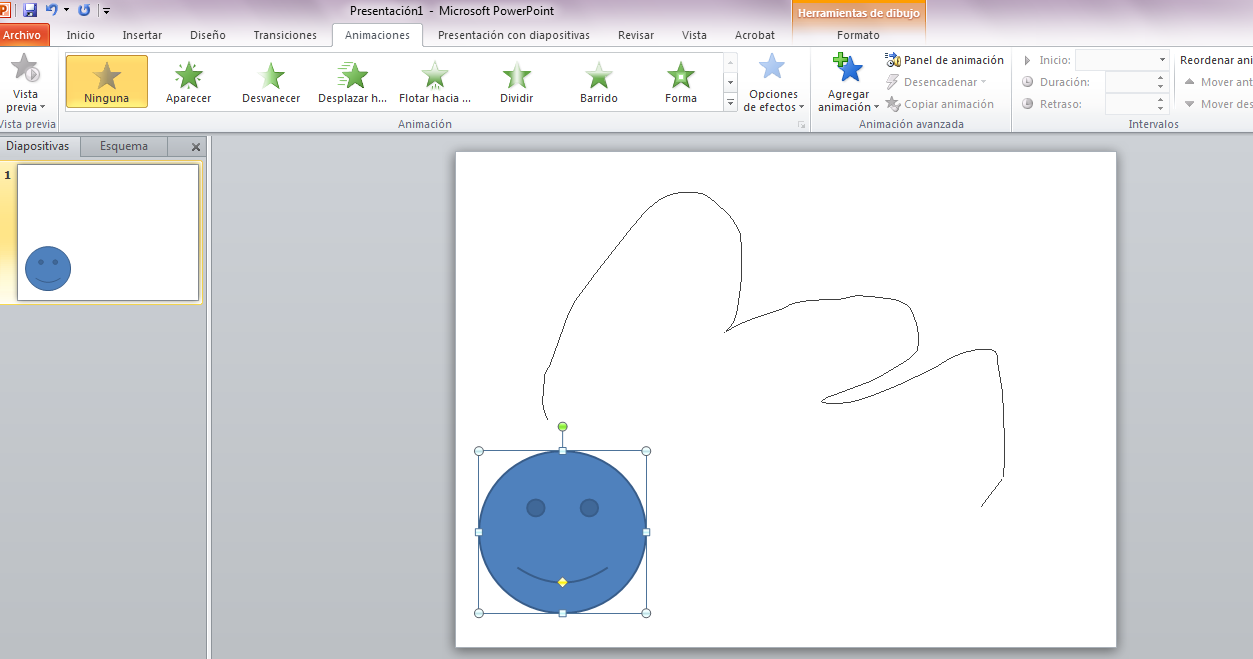
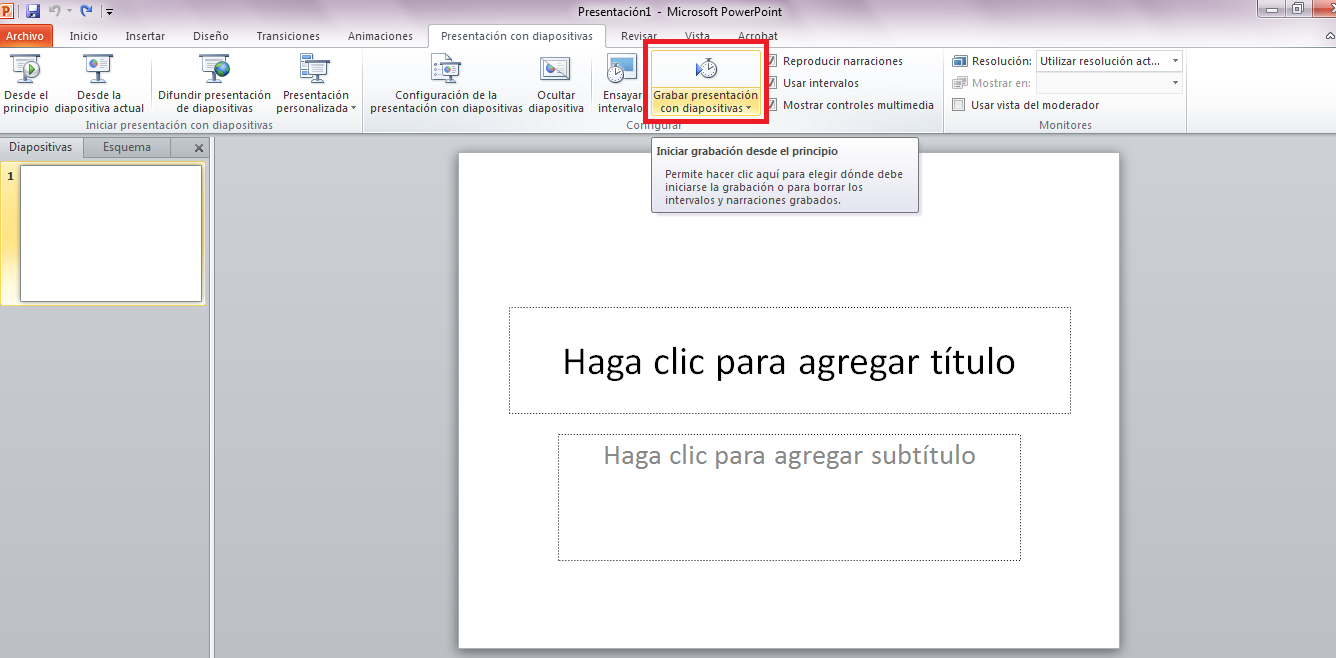
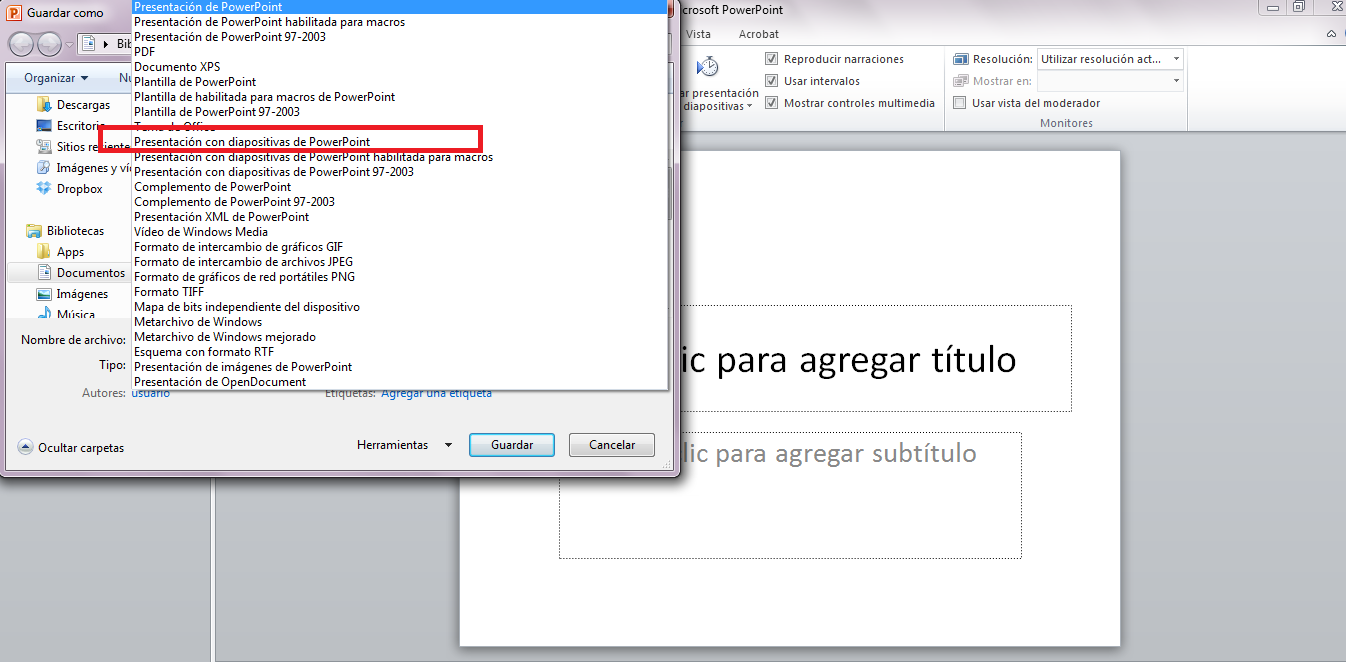

No hay comentarios:
Publicar un comentario