La segunda práctica que realizamos trató sobre Google Drive, otra aplicación más de Google que permite crear,compartir y guardar todo tipo de documentos, imágenes, archivos... y colaborar con otros usuarios. Además, al ser una herramienta on-line, podremos acceder a ella desde todos nuestros dispositivos únicamente con una conexión a Internet.
Al igual que con Blogger, para acceder a Google Drive necesitamos una cuenta de Gmail (Cómo crear una cuenta de Gmail). Una vez que hayamos creado nuestra cuenta, vamos a la página de Google Drive (Página principal de Google Drive) e introducimos nuestros datos:
Cuándo estemos dentro de Google Drive, veremos los archivos que podemos compartir:
1. DOCUMENTOS
Para crear un nuevo documento para compartir pinchamos en Crear y después en Documento. Así, veremos como se abre una nueva pestaña con un Documento sin Título muy similar al del procesador de textos de Word:
1. DOCUMENTOS
Para crear un nuevo documento para compartir pinchamos en Crear y después en Documento. Así, veremos como se abre una nueva pestaña con un Documento sin Título muy similar al del procesador de textos de Word:
Pero la mayor ventaja que tiene Google Drive es la de compartir archivos. Así, si quisiéramos compartir este documento le daríamos a Compartir (en este caso, al encontrarnos con el candado, nos estaría indicando que este documento es privado, sólo para nosotros). A continuación, nos aparece la dirección de nuestro documento y, en el caso que quisiéramos que al enviar el enlace a alguien pudiera verlo o, incluso editarlo, pinchamos en cambiar:
Una vez dentro, nos aparecerá una nueva ventana con las opciones de visibilidad con tres opciones:
- Compartirlo de forma privada (se puede acceder al documento si otorgamos al usuario permisos especiales)
- Compartirlo con algunas personas (todo aquel que reciban el enlace)
- Compartirlo con cualquier usuario de Internet
En el caso de seleccionar Cualquier usuario que reciba el enlace o Publico en la Web tendremos la opción de determinar si el o los usuarios que accedan al documento pueden: verlo, comentarlo o editarlo. Para ello pinchamos en Puede ver, que aparecerá cuando marquemos una de las dos opciones que hemos dicho antes:
Cuándo hayamos decidido si los usuarios con los que compartamos el documento pueden: ver, editar o comentar pinchamos en guardar y nos aparecerá otra ventana. En este recuadro aparecerá una barra de búsqueda en la que debemos introducir el nombre, la dirección de correo electrónico o grupos con los que queremos compartir este documento:
Por último, cuando hayamos introducido todas las personas con las que queremos compartir el documento, pincharemos en Compartir y guardar. No saldrá una nueva ventana y, en el caso que no queramos cambiar nada le daremos a Fin.
2. PRESENTACIÓN
Para crear una presentación, volvemos a nuestra página de inicio de Google Drive y pinchamos sobre Crear y sobre Presentación:
Antes de empezar con la presentación, se abrirá otra pestaña en la que elegir el diseño de las diapositivas. Al igual que en PowerPoint, podemos importar nuestro propio tema, así como elegir el tamaño de la diapositiva o, una vez ya dentro de la presentación, personalizarla:
3. FORMULARIO
El penúltimo archivo que trabajaremos con Google Drive será el formulario. Como siempre iremos a la página principal y pincharemos sobre Crear y, después sobre Fromulario:
El penúltimo archivo que trabajaremos con Google Drive será el formulario. Como siempre iremos a la página principal y pincharemos sobre Crear y, después sobre Fromulario:
A continuación, se abrirá una nueva ventana en la que, en primer lugar, tendremos que elegir el diseño de nuestro formulario así como el título de este:
Cuando hayamos elegido tanto el diseño como el título, pincharemos en Aceptar y nos saldrá la plantilla (sin el diseño) de nuestro formulario. Aquí pincharemos en Tipo Test para determinar la tipología de nuestra pregunta:
Se abrirá una pestaña con diferentes opciones:
Pincharíamos en OK y podríamos pasar a la siguiente pregunta. En este caso, como podemos ver, tenemos la opción de Añadir otro, lo que nos permite añadir una respuesta en la que el propio encuestado añadiría su respuesta. Una vez que tengamos todas las preguntas redactadas pincharemos en Enviar Formulario y nos aparecerá una ventana con dos opciones para enviarlo: mediante una invitación por correo electrónico o compartiendo el formulario en diversas redes sociales:
Cuándo queramos ver las respuestas pincharemos en Ver respuestas y nos enviará a una hoja de cálculo que mostrará las respuestas de las personas que hayan realizado el formulario:
También, en el caso de que quisiéramos ver el formulario publicado pincharíamos en Ver formulario publicado y podríamos verlo tal y como le llegaría al encuestado:
4. HOJA DE CÁLCULO:
Una vez más, para crear este archivo nos metemos en la página principal, pinchamos en Crear y, a continuación en Hoja de Cálculo:
- AMPLIACIÓN
- Presentación resumen del uso de Google Drive:
Así, se abrirá una hoja de cálculo muy similar a la utilizada por Excel pero que podremos compartir de la misma manera que la presentación o el documento explicados anteriormente:
- Presentación resumen del uso de Google Drive:
- Usos de Google Drive en la Escuela
Google Drive puede ser una herramienta muy útil para la evaluación docente. Los formularios pueden ser utilizados para que los alumnos puedan hacer exámenes desde casa, fomentando la búsqueda en Internet de información de calidad. Para esto, el profesor o profesora deberá proporcionar una serie de páginas web mediante las cuales se extraerá la información. Esta es una de las propuestas que, nos encontremos en el contexto escolar que nos encontremos se podrá llevar casi con total seguridad a cabo, ya que únicamente necesitaremos el ordenador familiar/personal de cada alumno.
También, Google Drive será de gran ayuda en los centros o aulas en las que se trabaje por proyectos. Los alumnos pueden trabajar por grupos y de manera individual a la vez; modificando y editando el documento/presentación/hoja de cálculo desde sus casas y al mismo tiempo. Esta claro que, al ser niños, el trabajo tutorizado en el aula es imprescindible trabajemos o no por proyectos, pero si una vez a la semana tienen que meterse en Google Drive para ampliar su proyecto de trabajo o, simplemente para hacer una presentación con un compañero, estaremos potenciando tanto la autonomía, como la capacidad crítica, cómo la competencia digital de nuestros alumnos.
- Gráfica sobre los usos de Google Drive en Educación
- Google Drive como Portfolio

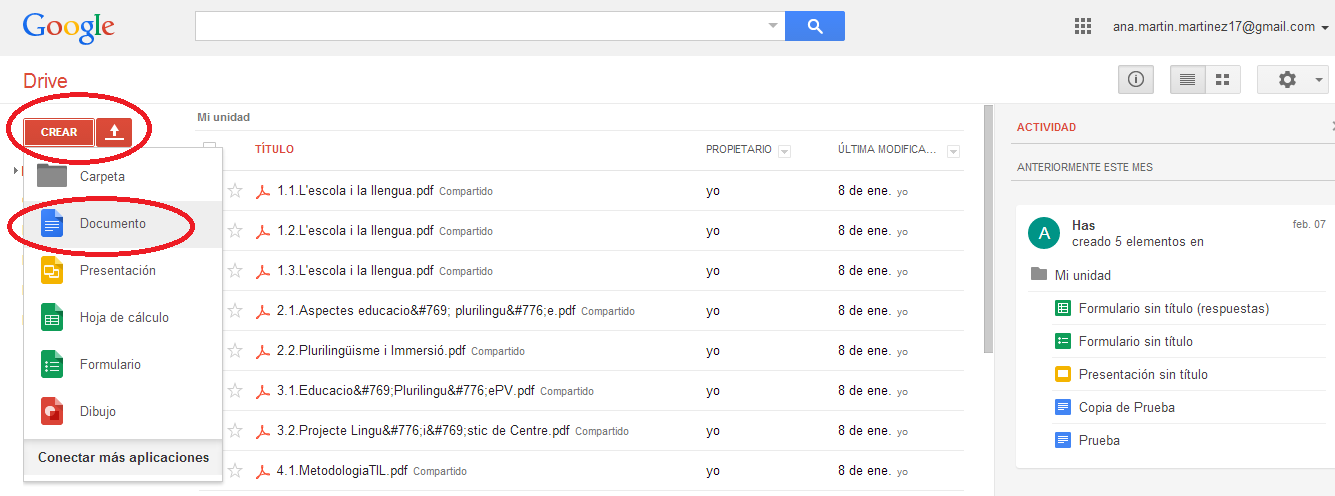
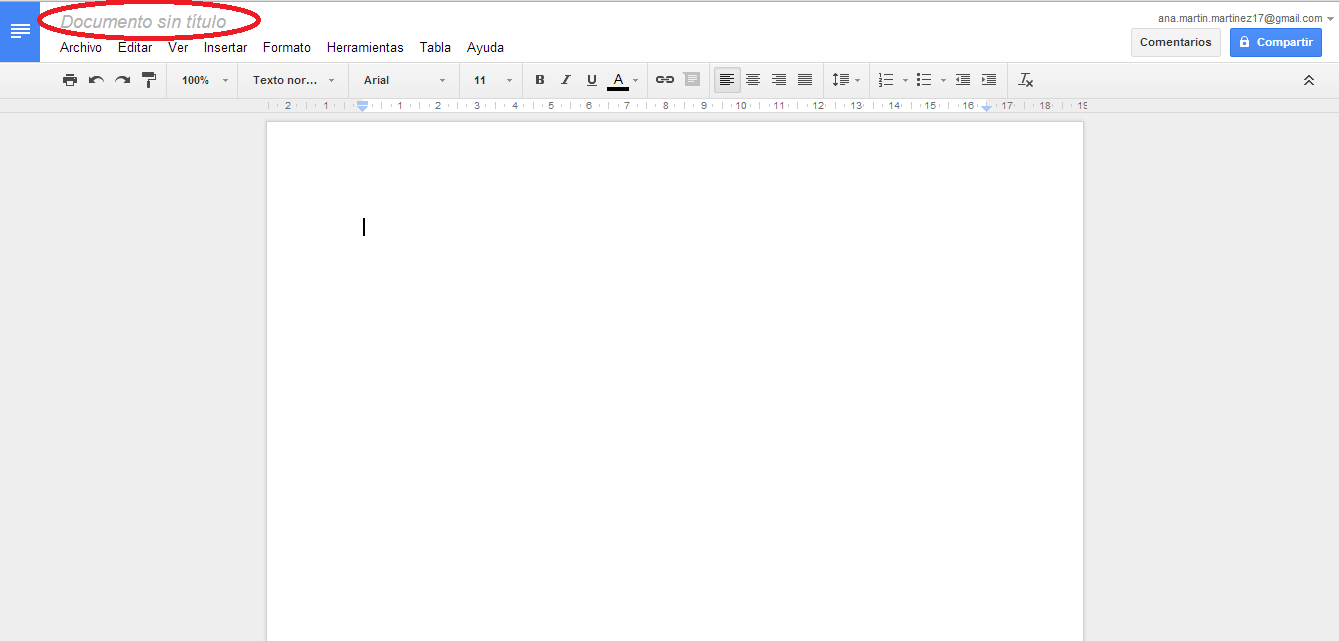
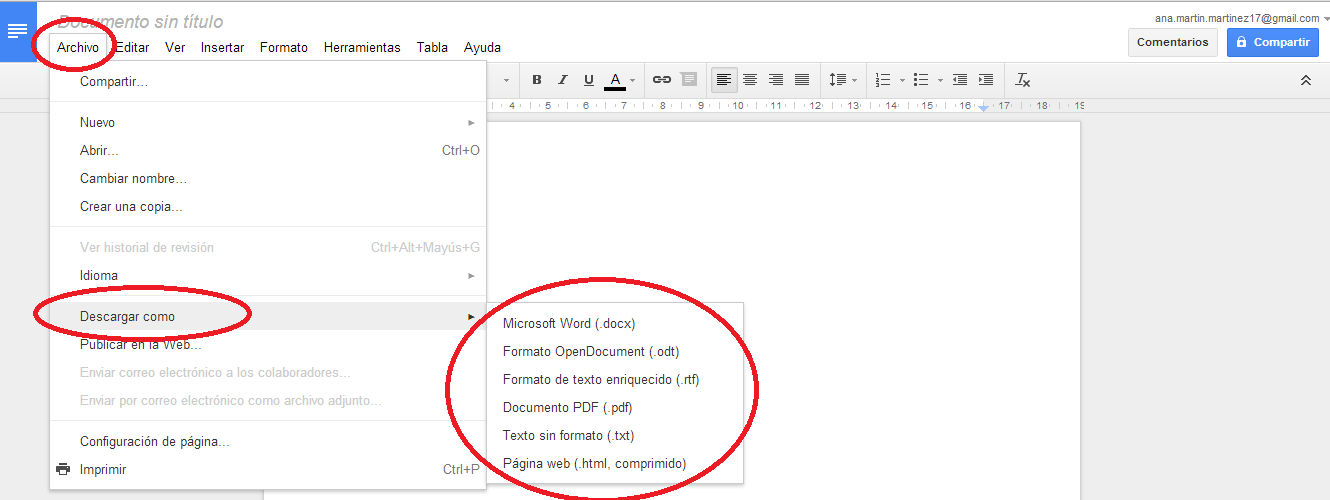
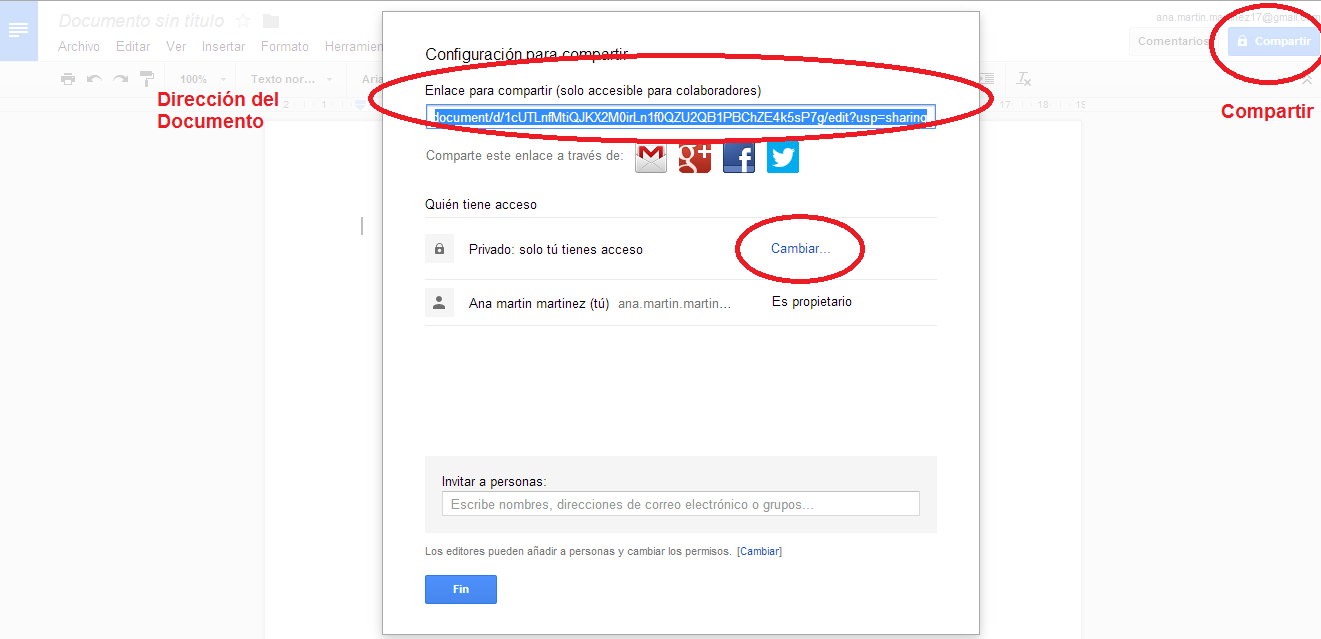
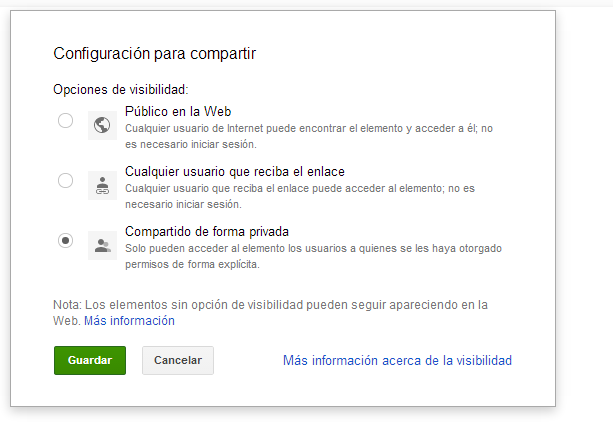
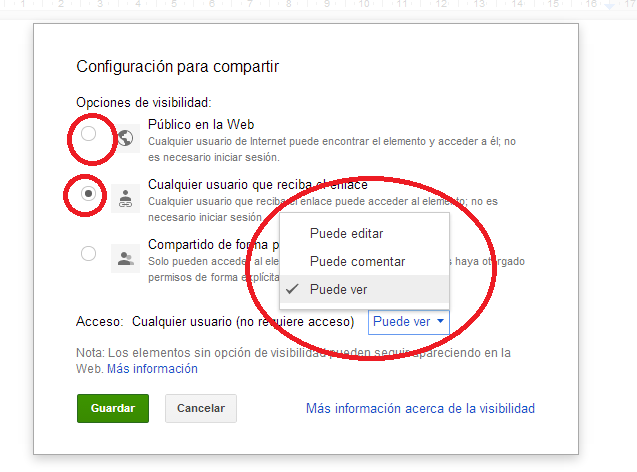



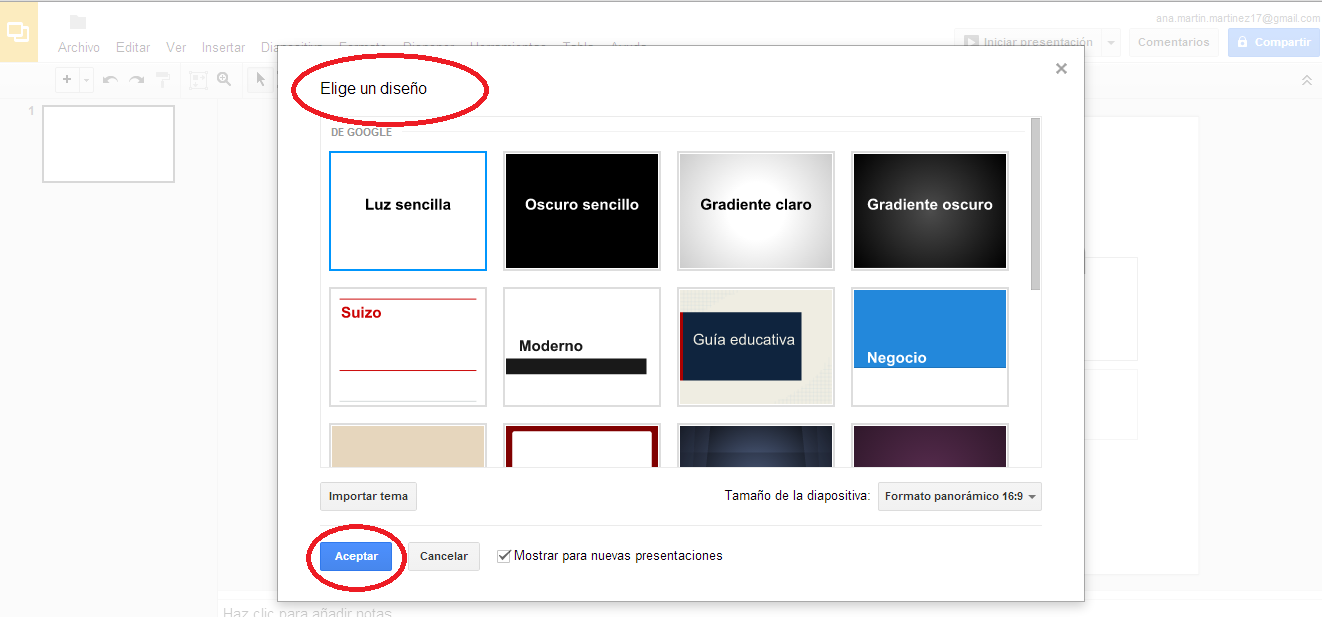

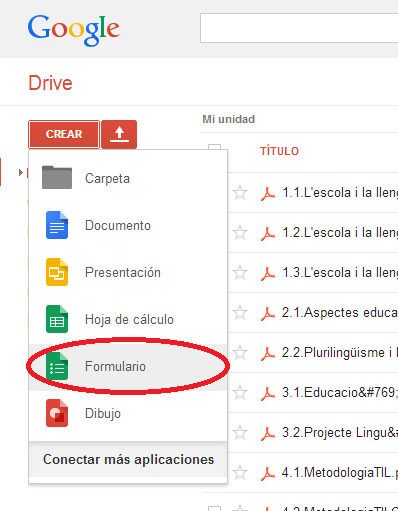
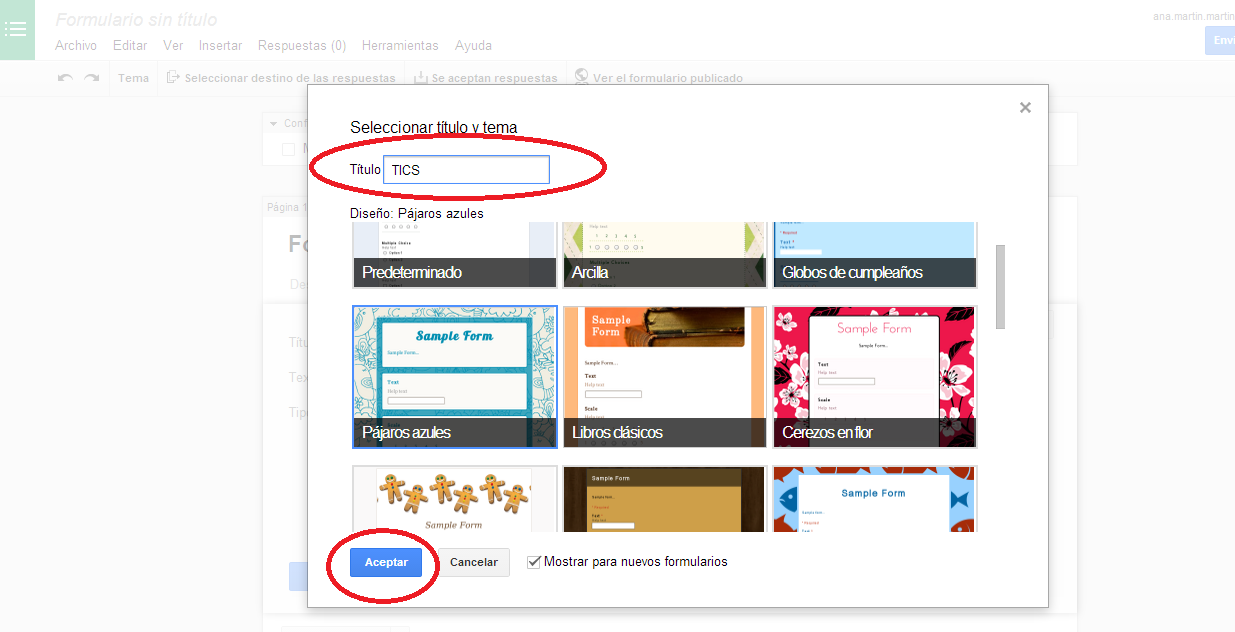
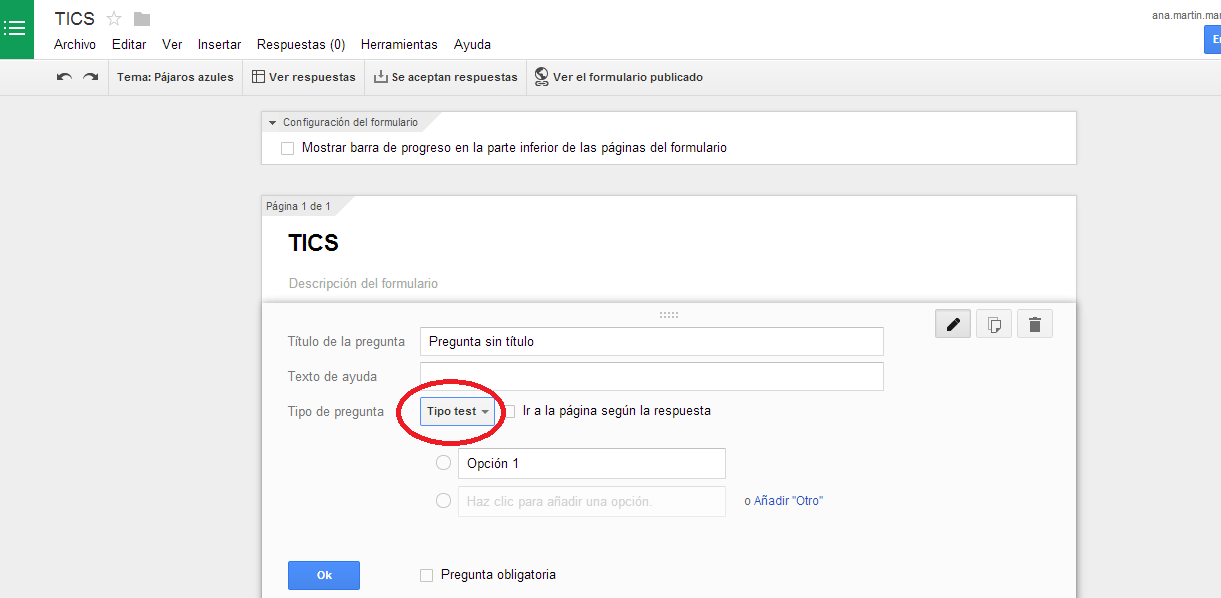

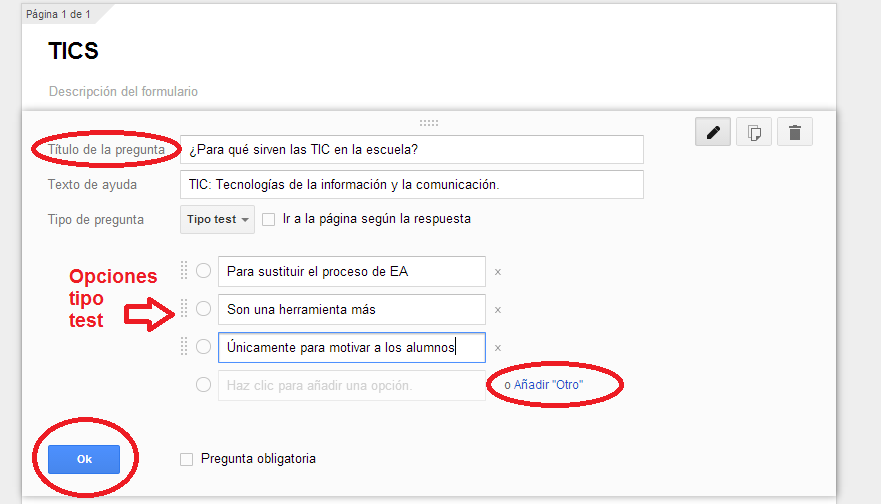

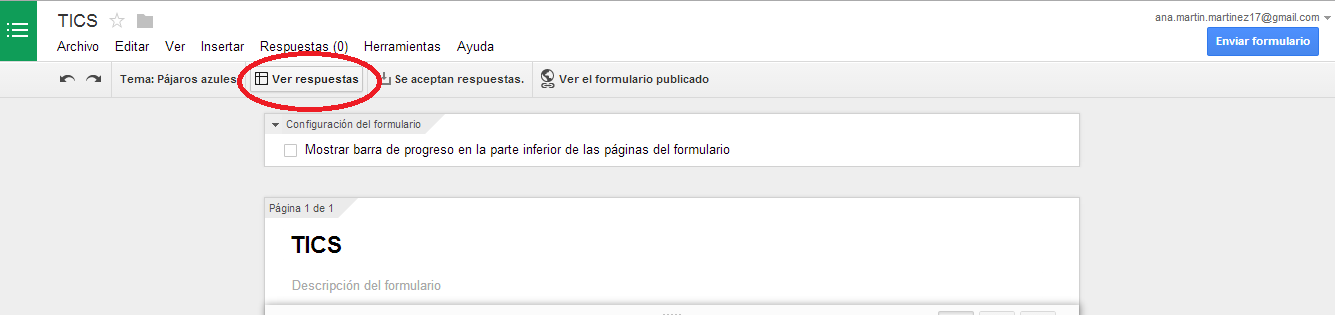

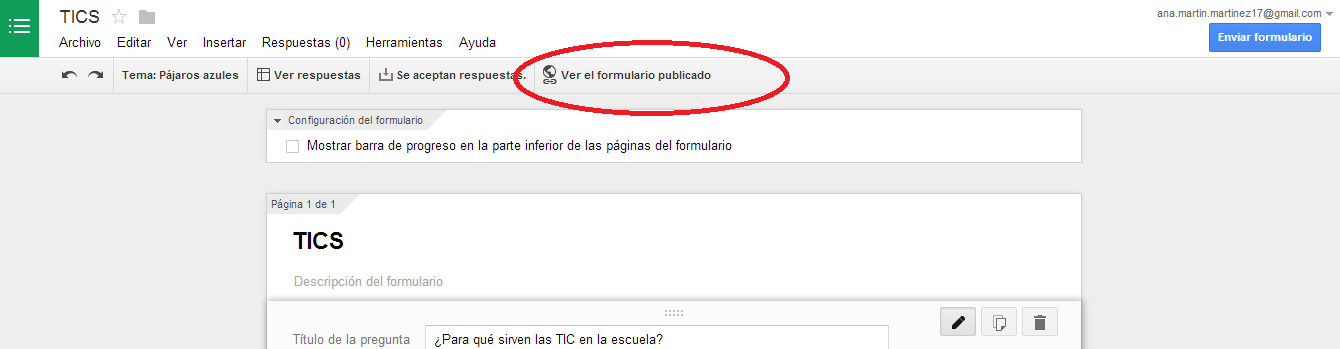
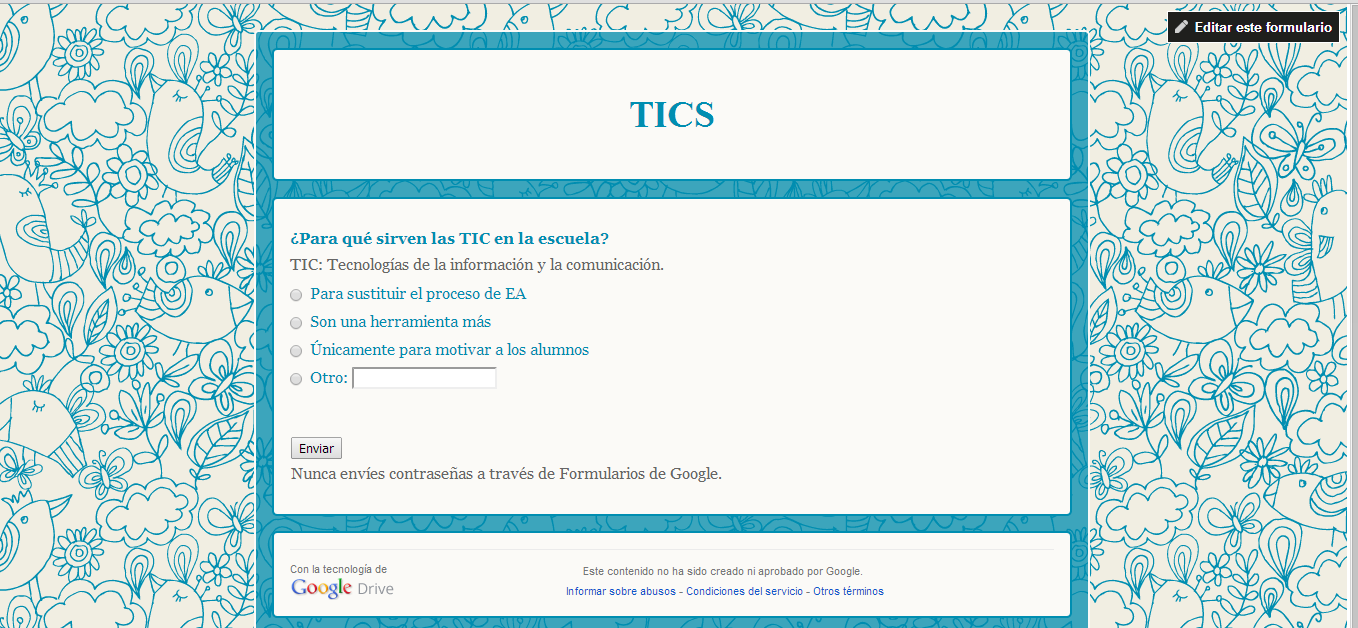
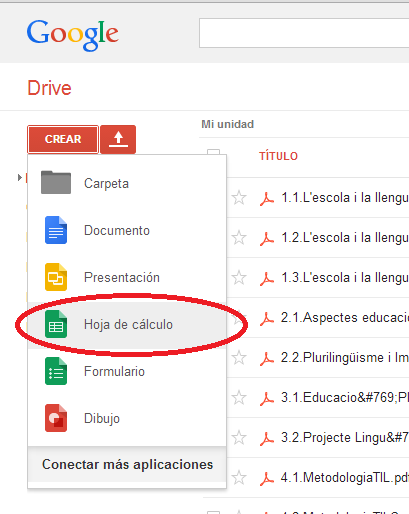
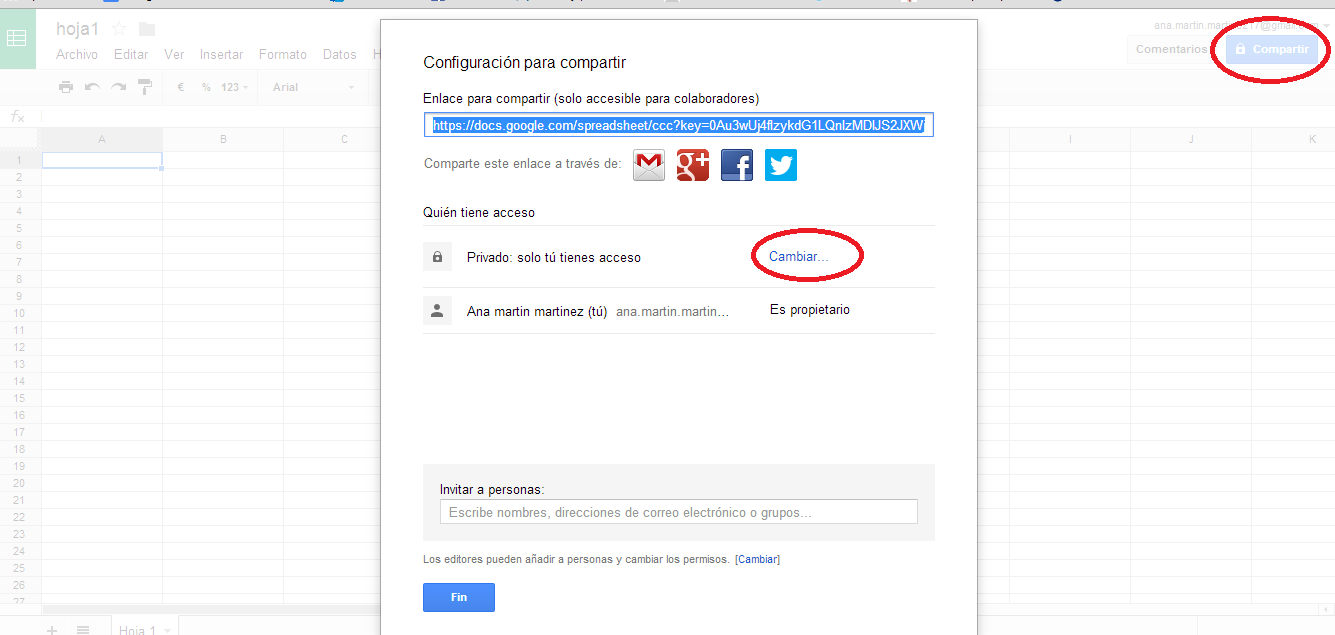
No hay comentarios:
Publicar un comentario