Google Calendar es una aplicación muy útil
que nos permite crear nuestra propia agenda o lista de eventos, sustituyendo a
la ya anticuada PDA. Esta aplicación surgió herramienta para llevar en el móvil
nuestra propia PDA.
Para entrar en Google Calendar, necesitamos, como en todas
las aplicaciones de Google, una cuenta de Gmail.
Entramos a Google Calendar y lo primero que vemos en la esquina izquierda es un calendario. Además, cada vez que tengamos un evento se verá el día subrayado. En la parte inferior se ven los calendarios que hemos creado y otros calendarios a escoger como calendarios de festividades, de santos... Esta lista de calendario se puede modificar, eligiendo los calendarios que queremos que se muestren. También, en la parte superior derecha tenemos la posibilidad de poner el calendario según días, meses, cada cuatro días...
En la opción Mas tenemos la posibilidad de imprimir este calendario eligiendo el tamaño de la fuente, la letra, la orientación...De esta forma imprimiríamos el calendario según si quisiéramos ver las semanas, los meses...También podemos ver la vista previa y podríamos elegir la posiblidad de mostrar eventos que no están aceptados e incluso de guardar como PDF:
Pinchando en la Rueda Dentada podemos elegir la vista que queremos en pantalla:
Pinchando en la Rueda Dentada y después en Labs podemos ver sugerencias, nuevos gadgets o funcionalidades que se pueden añadir a Google Calendar. Podemos tener cualquiera de estas aplicaciones dándole a la opción de Habilitar. Además, existe la posibilidad de dejar comentarios y sugerencias acerca de Google Calendar:
También, dentro de la Rueda Dentada pinchamos en Configuración y encontramos varias cosas a tener en cuenta: el idioma, el país, la zona horaria, el formato de fecha, el formato de hora, determinar qué día de la semana empezará la semana, atenuar determinados eventos ( podemos elegir entre atenuar eventos pasados o futuros o menos importantes). Por otra parte también podríamos determinar la vista predeterminada e incluso, elegir una vista personalizada (si, por ejemplo queremos un calendario de seis días, opción que no aparece como predeterminada) así como poner en nuestro calendario el tiempo de nuestra región:
-EVENTOS
Con un mecanismo similar al de Facebook, Google Calendar permite crear eventos, pero, con la diferencia que, pese a que la persona no haya confirmado su asistencia al evento, si está invitada, le aparecerá en su calendario. Para crear el evento, vamos a la página principal y pinchamos en Crear:
Para añadir invitaciones, el mecanismo es prácticamente igual al de compartir elementos de Google Drive y, además, tenemos la opción de invitar automáticamente a todas las personas que tengamos en la agenda de Google Drive. Por otra parte, tenemos la opción de Videollamadas que permitirá, una vez hecho el evento, crear una videollamada el día del propio acontecimiento:
También, como podemos observar, podemos personalizar el evento en cuanto a colores, título, fecha, descripción...
Otra opción muy interesante de los eventos son los recordatorios que podemos decidir si queremos una ventana emergente o un correo y cada cuanto queremos el recordatorio.
En la opción compartir, como ya hemos comentado antes, al igual que en Google Drive, añadimos la dirección de correo electrónico de la persona a la que queremos invitar y podemos decidir si esta persona puede consultar detalles del evento, editar, invitar a otros...
Una vez que hayamos creado el evento, si pinchamos en Editar Evento una vez que estemos en la página principal de Google Calendar, podremos editar todos los parámetros de antes:
-CALENDARIOS
En mis calendarios, pinchamos en Crear nuevo calendario y, con todas las opciones que nos presentan, lo creamos y lo compartimos con quien queramos, del mismo modo que se hacía en Google Drive:
Dentro de Mis calendarios pinchamos esta vez en Configuración aquí, vemos que podemos, entre otras cosas enviarle el calendario a un amigo mediante su dirección de correo electrónico ( se puede adjuntar un mensaje):
Al elegir un calendario tenemos la opción de incrustar el calendario, por ejemplo en un blog mediante un código HTML:
- AMPLIACIÓN
- Implicaciones Educativas
- Implicaciones Educativas
Es probable que Google Calendar sea una de las
herramientas imprescindibles en el ámbito administrativo de la educación. Esta
aplicación fomenta tanto el contacto con las familias como la organización del
centro. Esta doble ventaja se debe a que, por una parte, es una buena forma de
organizar el centro de un modo más interactivo y colaborativo. Es decir, al ser
una herramienta online, en la gestión del centro va a poder participar toda la
comunidad educativa: el equipo directivo, los tutores, los psicopedagogos, las
familias… Puede que, el punto más importante y novedoso de esta aplicación sea
la participación de las familias.
Las familias siempre son el elemento olvidado de la
comunidad educativa y no debe ser así pues son el elemento de comunicación que
permite que al centro conocer el ambiente externo al que pertenece el niño. Así, las familias son las responsables de comunicar
a los tutores cómo se desarrollan los niños en casa según los conocimientos
adquiridos, es decir, permiten a los docentes saber si de verdad están
aprendiendo, si lo están aplicando, si saben hacer ellos solos las tareas… Por
tanto, para incrementar esta relación, lo primero que se ha de hacer es
involucrarlas al máximo en todo lo referido al centro y, por ello, el hecho de
contar con una aplicación que informe en todo momento de lo que están haciendo
los alumnos es un gran apoyo.
Para más información sobre la importancia de la comunicación con las familias: Familia y escuela: dos mundos llamados a trabajar en común
Slideshare que muestra cómo la interacción con las familias genera una educación integral:
- Cómo sincronizar Google Calendar
En la página principal de Google Calendar, pinchamos
en la Rueda Dentada y abrimos Sincronizar
con dispositivo móvil.
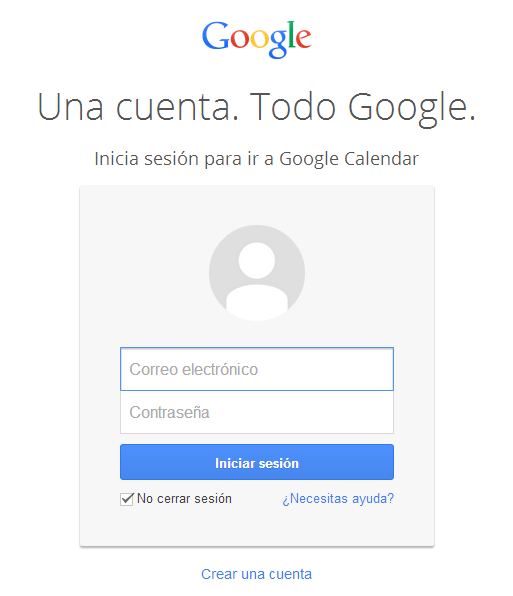

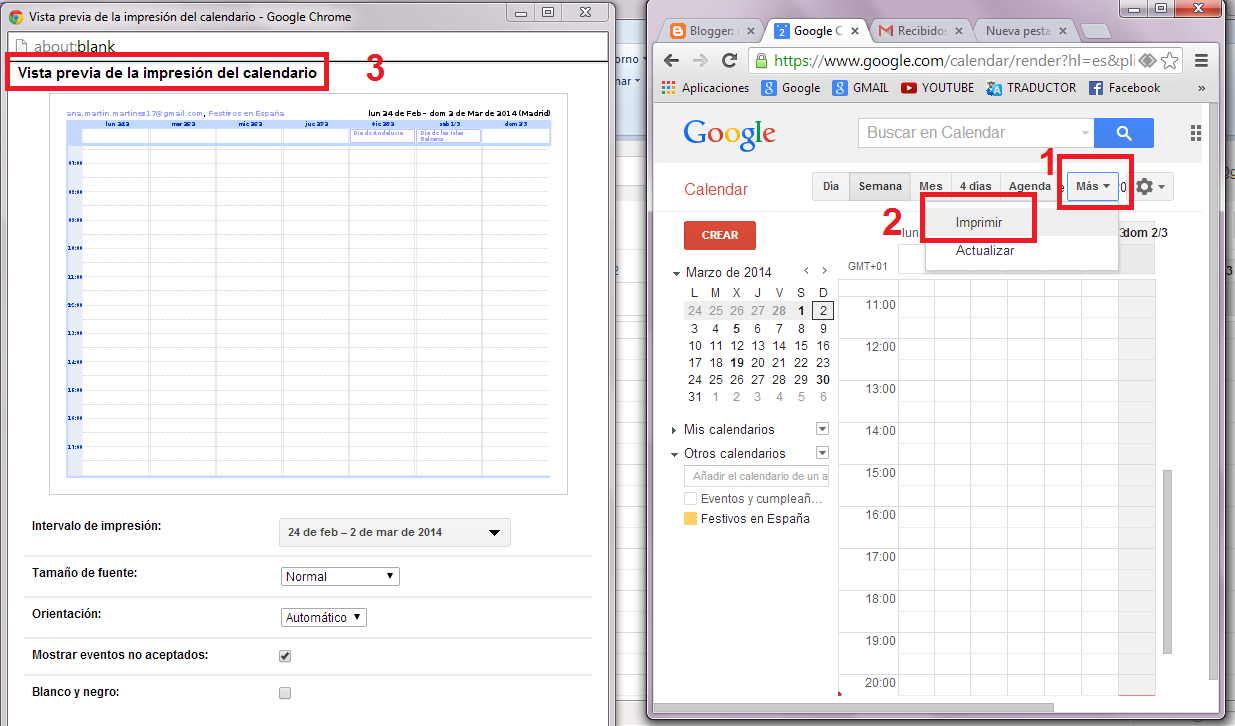

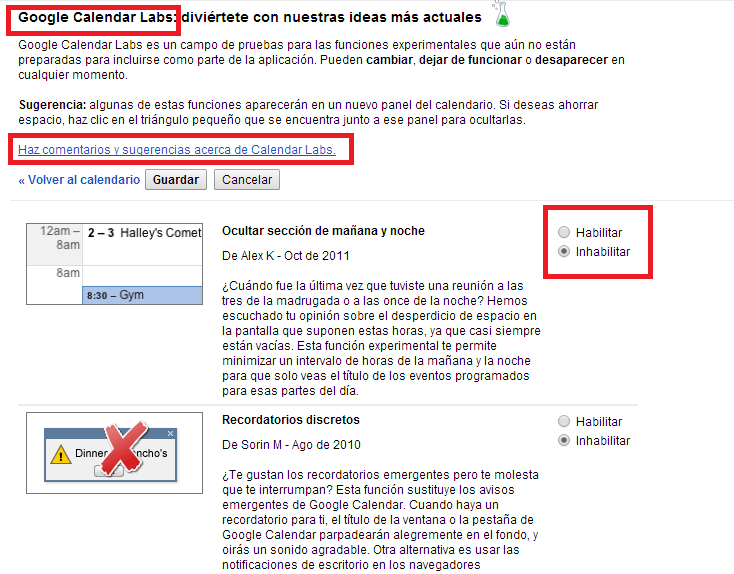


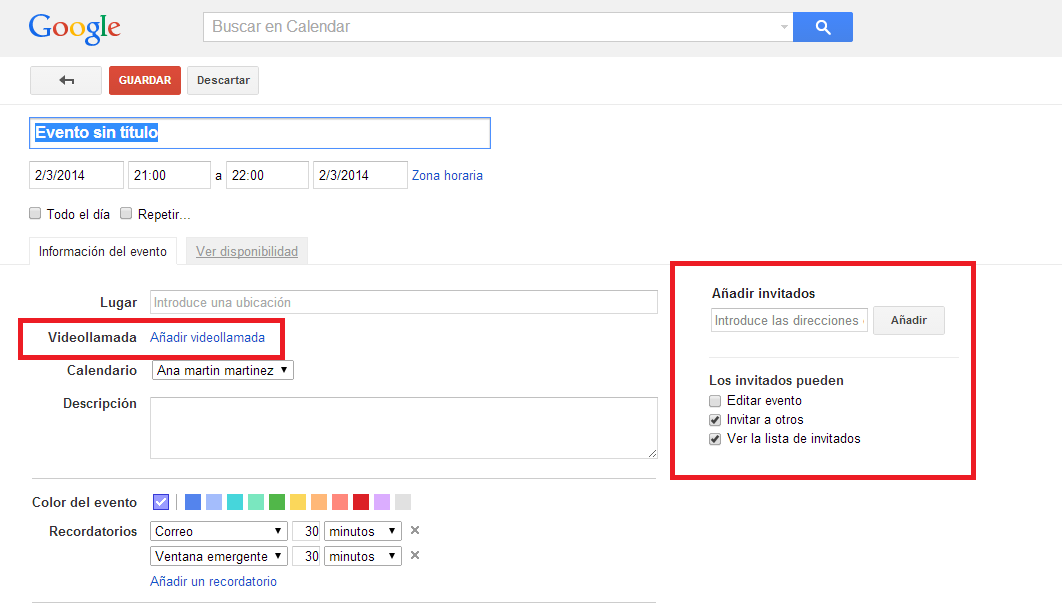
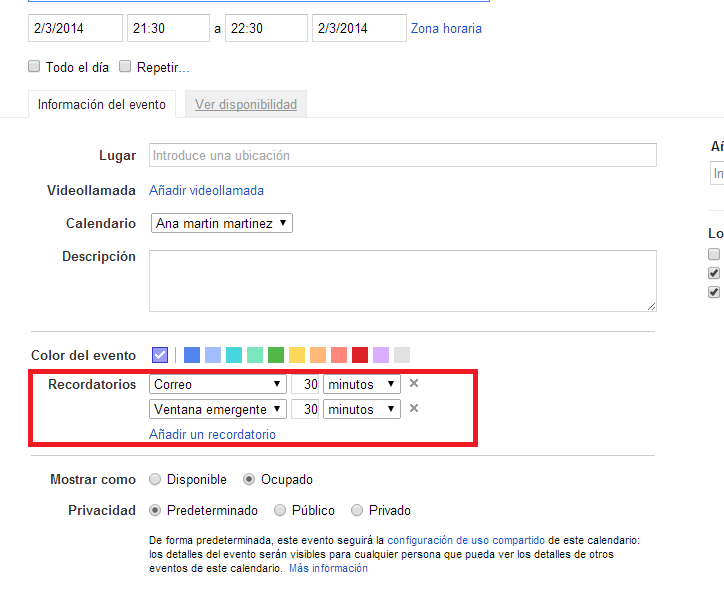

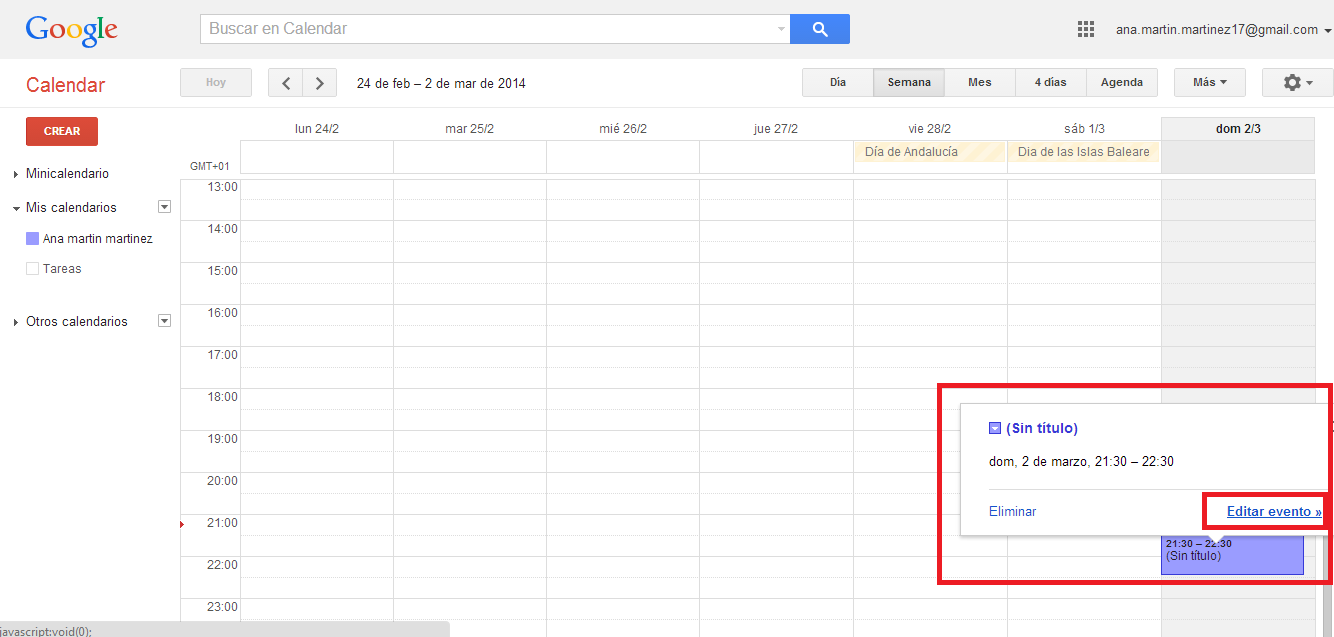





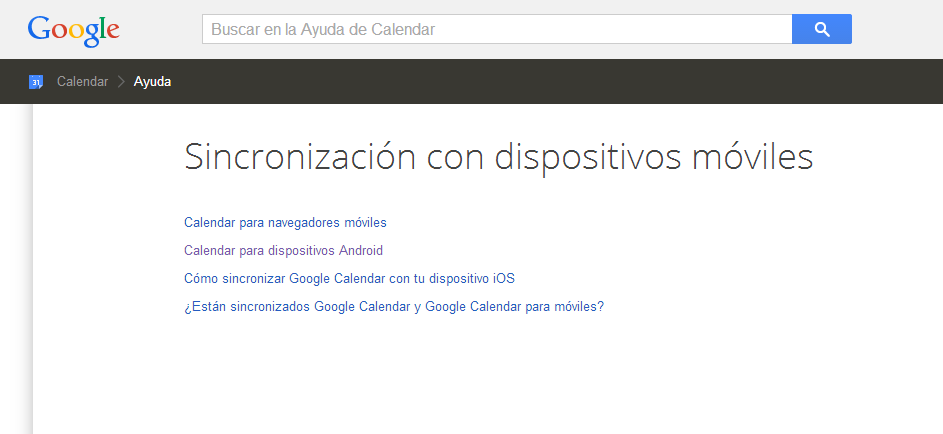
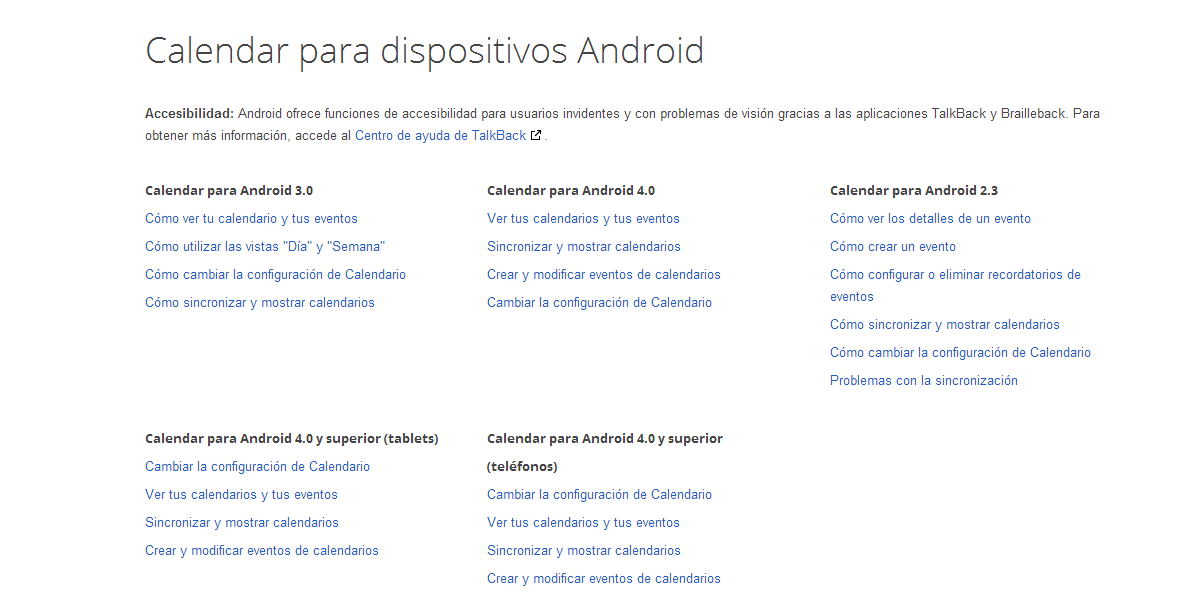
No hay comentarios:
Publicar un comentario